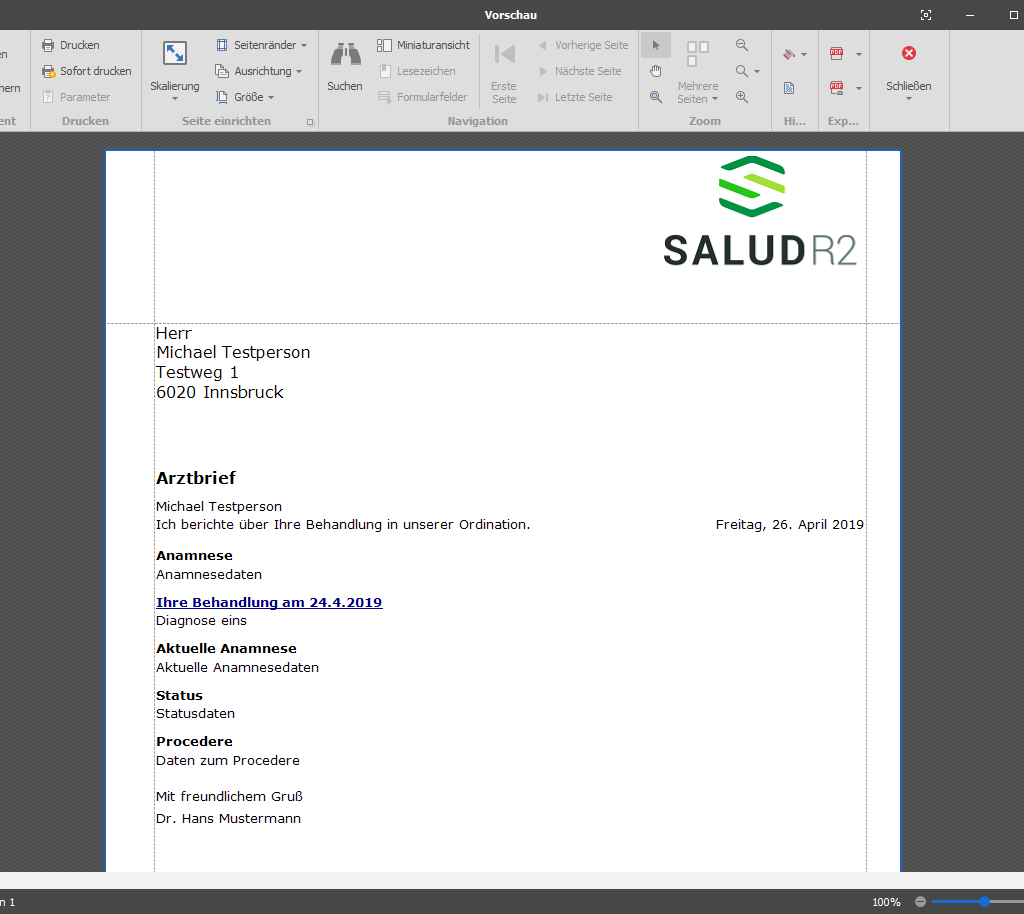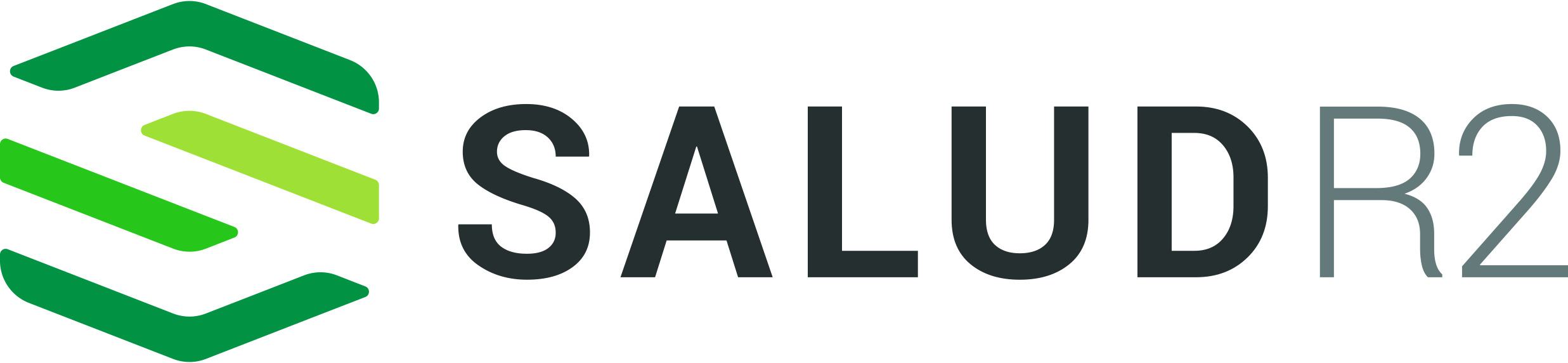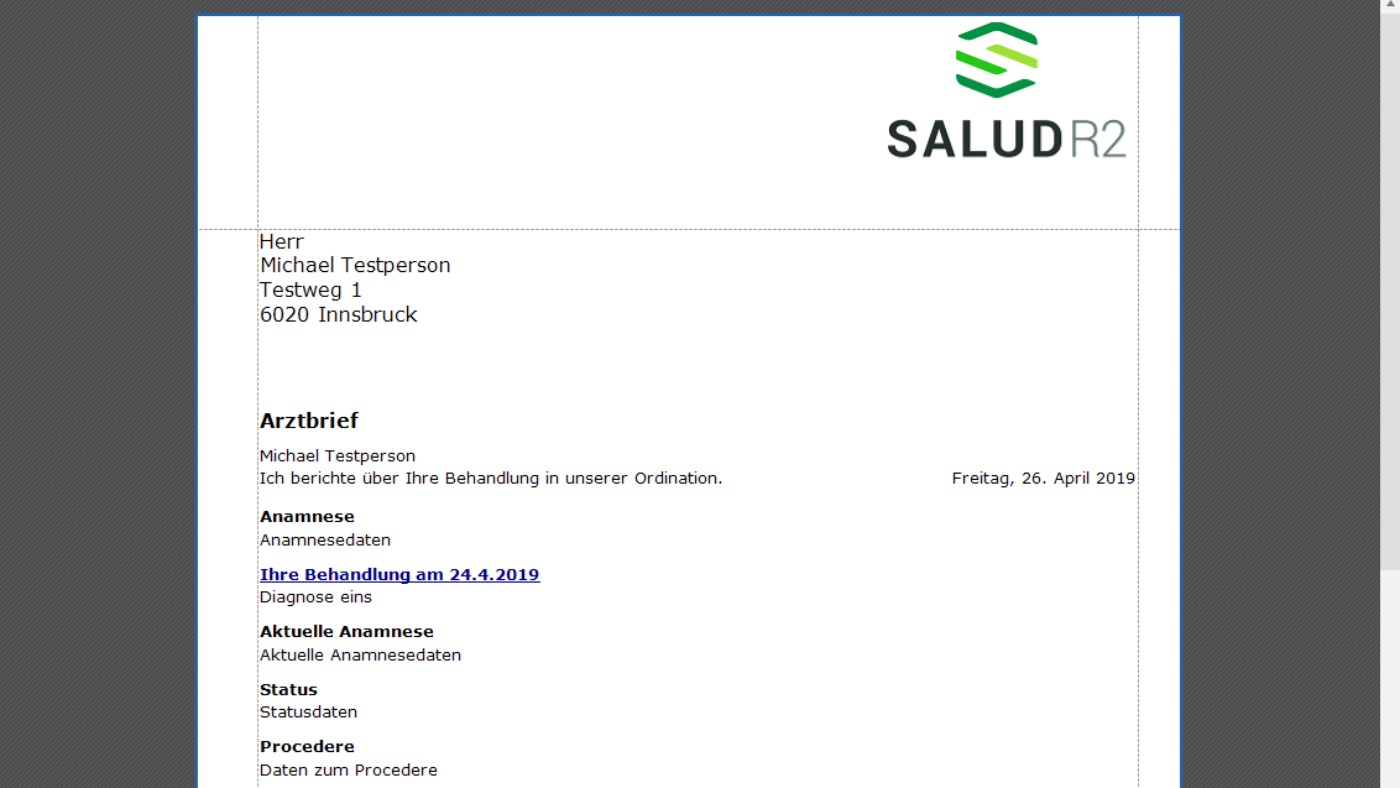Der Karteitext ist die zentrale Sammelstelle aller Daten einer Person. Hier werden alle erfassten Daten chronologisch dargestellt und in einer Karteikarte angezeigt. Im folgendem Beitrag konfigurieren wir nun diverse Berichte und stellen diese in der Anwendung zur Verfügung.
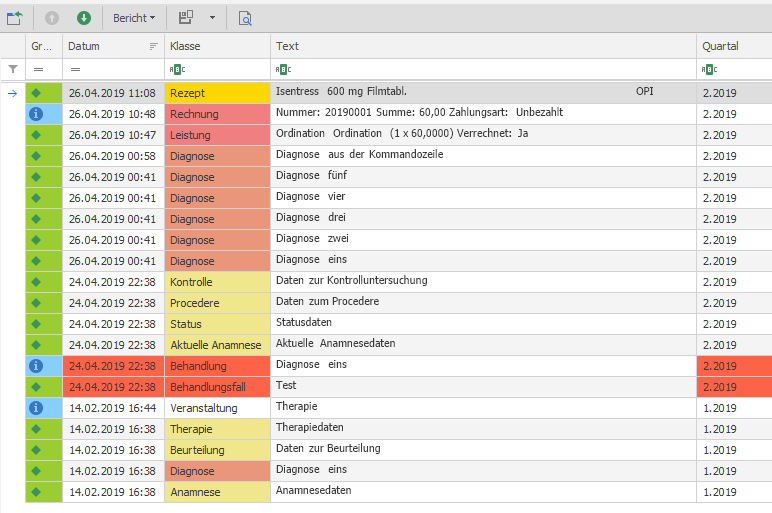
Hierzu sind zwei Schritte notwendig, die einen Benutzer benötigen, der Zugriff auf die Einstellungen besitzt sowie Administrationsrechte um Berichtvorlagen zu erzeugen. In unserem Beispiel melden wir uns als „admin“ an, wodurch wir vollen Zugriff auf das System bekommen. Im ersten Schritt erstellen wir nun eine Berichtsvorlage um einen Arztbrief zu generieren. Dazu navigieren wir in den Einstellungen zu den Vorlagen und erzeugen eine neue Berichtsvorlage, die wir „Arztbrief“ nennen. Dazu fügen wir einige Felder aus dem Karteitext hinzu, die wir in der Spalte „Klasse“ finden und trennen diese mit einem Semikolon „;“. Das Ausrufezeichen „!“ hinter dem Feld „Behandlung“ bedeutet, das wir bei diesem Feld das Datum mit andrucken möchten. Wie man sieht, ist die Vorgehensweise schnell und einfach. Auf diese Art und Weise kann man beliebige Vorlagen generieren wie Termin- oder Anruflisten, Auswertungen, Befunde oder Anschreiben an den Patienten.
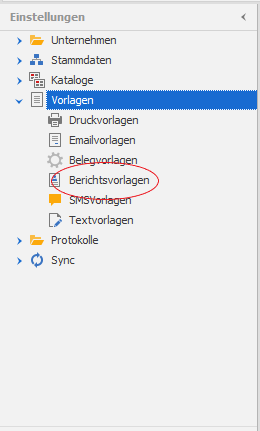
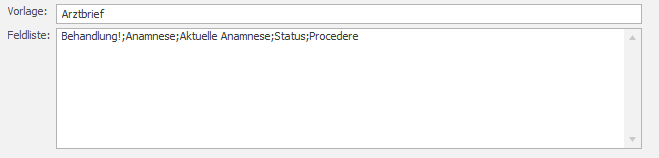
Nachdem wir unsere neue Vorlage gespeichert haben kann man diese sofort ausprobieren indem man in der Kommandozeile den Befehl „kp“ gefolgt vom Namen der Vorlage eingibt und die Enter Taste drückt (kp arztbrief). Als Ergebnis erhalten wir einen Report des aktuellen Patienten mit den gewünschten Daten. Nun wollen wir unseren neuen Bericht aber dauerhaft in der Anwendung zur Verfügung stellen. Am besten als Menupunkt, damit dieser mit nur einem Klick erreichbar ist. Hierzu navigieren wir in die Administration und finden dort den Punkt „Script Toolbox“. Wir erzeugen einen neuen Eintrag und vergeben einen Namen. In unserem Fall „Arztbrief“. Als Script tragen wir das gleiche Kommando ein wie man es auch in der Kommandozeile eingeben würde. In diesem Fall also „kp arztbrief“. Unter Anzeige stellen wir „beides“ ein, dies führt dazu, das ein Menueintrag generiert wird und ein Eintrag im Toolbox-Fenster erscheint. Den Index stellen wir auf 0 damit der neue Eintrag als erstes angezeigt wird. Das Feld Ergebnis benötigen wir an dieser Stelle nicht.
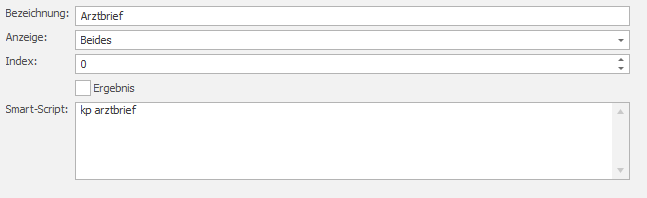
Somit ist alles einkonfiguriert und wir können die Anwendung als Benutzer starten und uns das Ergebnis anschauen. Wie wir sehen, wurden zwei neue Einträge erzeugt, die man nun mit der Maus anwählen kann.
Tipp für Experten: Diese Vorgehensweise funktionert nicht nur mit jedem Scriptkommando sondern bietet auch die Möglichkeit beliebig viele Kommandos hintereinander abzuarbeiten. Somit kann man komplexe Vorgänge zu einem einzigen Menupunkt zusammenfügen.
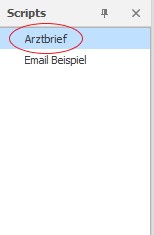
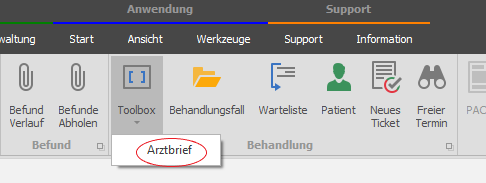
In der folgenden Grafik sieht man ein etwas komplexeres Beispiel aus der Praxis mit den entsprechenden Einträgen in der Script Toolbox der Administration.
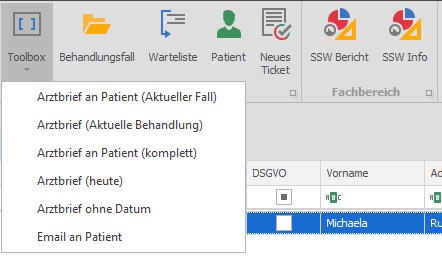
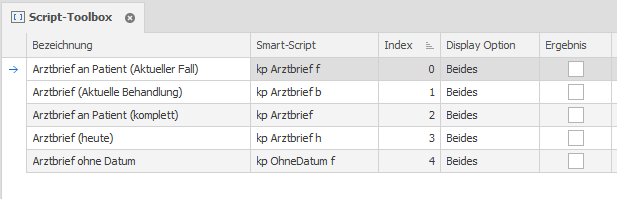
Zum Abschluss klicken wir unseren neuen Menupunkt an und bekommen im Ergebnis den gewünschten Report.