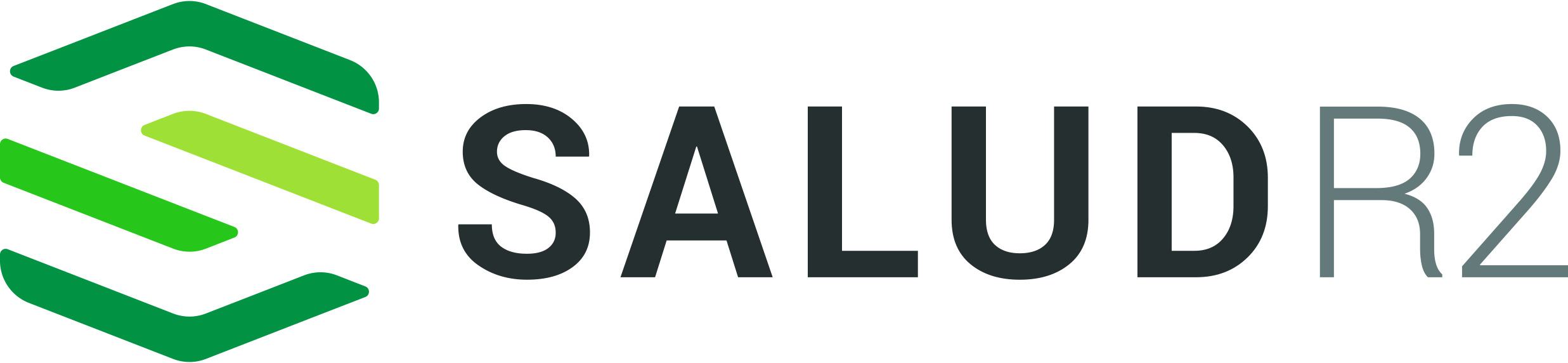1.Stammdatenverwaltung #
1.1.Neuanlage Kontakt #
Ein neuer Kontakt kann angelegt werden, indem man zuerst wie in der Abbildung sichtbar, in der linken Bedienkonsole auf „Stammdaten“ klickt, sich dann „Kontakt“ auswählt und dann über „Start“ den Button „Neu“ – „Kontakt“ anklickt. Alternativ benutzt man die Tastenkombination [Strg] + [n] oder das Kontextmenu mit der rechten Maustaste.
Hier kann man nun alle wesentlichen Stammdaten zu einem Kontakt festlegen, wie zum Beispiel Name, Adresse(n), Telefonnummer(n), Geburtsdatum, Email Adresse u.v.m.
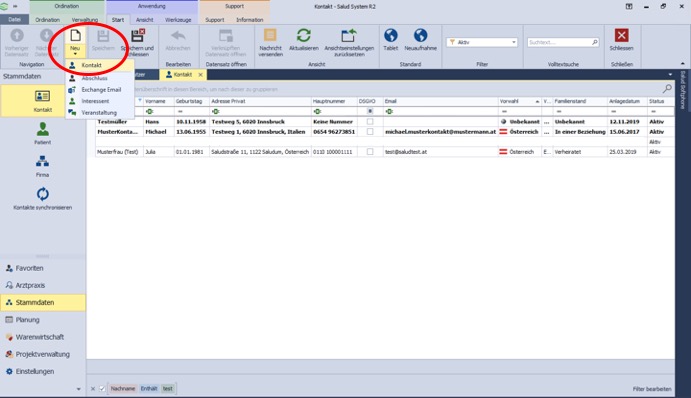
Der Kontakt kann dann über „Ordination“ und einen Klick auf „Aufnahme“ zum Patienten gemacht werden. Mehr dazu hier.
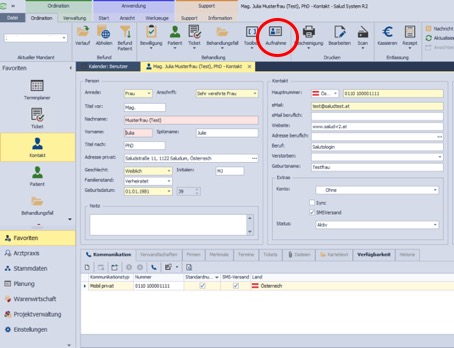
2.Ordination #
Der Ordinationsbereich umfasst alle Module die zum ordnungsgemäßen Betrieb einer Ordination benötigt werden.
2.1.Kontakt, Patient und Konsole #
Unsere Software Salud R2 unterscheidet zwischen Kontakt und Patient. Ein Kontakt sollte von Ihnen immer dann angelegt werden, wenn ein potentieller Patient noch nicht in der Ordination war, sondern eben nur „Kontakt“ aufgenommen hat, etwa durch ein Telefonat. Kommt die betreffende Person dann tatsächlich zum vereinbarten Termin, kann diese wie in der Abbildung sichtbar per Knopfdruck auf „Aufnahme“ unter „Ordination“ zum Patienten gemacht werden.
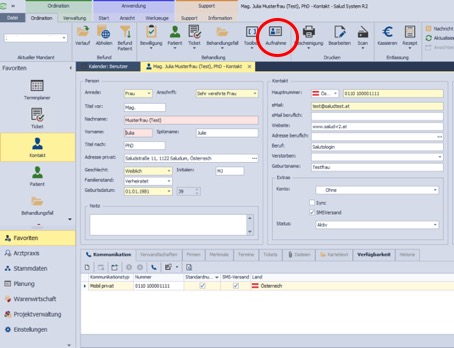
Der Grund hierfür ist einfach: Es wird dadurch vermieden, dass die Patientendatenbank mit Einträgen von Personen überfrachtet wird, die nie in Ihrer Ordination waren, weil sie es sich dann doch anders überlegt haben.
Natürlich kann ein Patient auch direkt angelegt werden, wenn er die Ordination unmittelbar aufsucht.
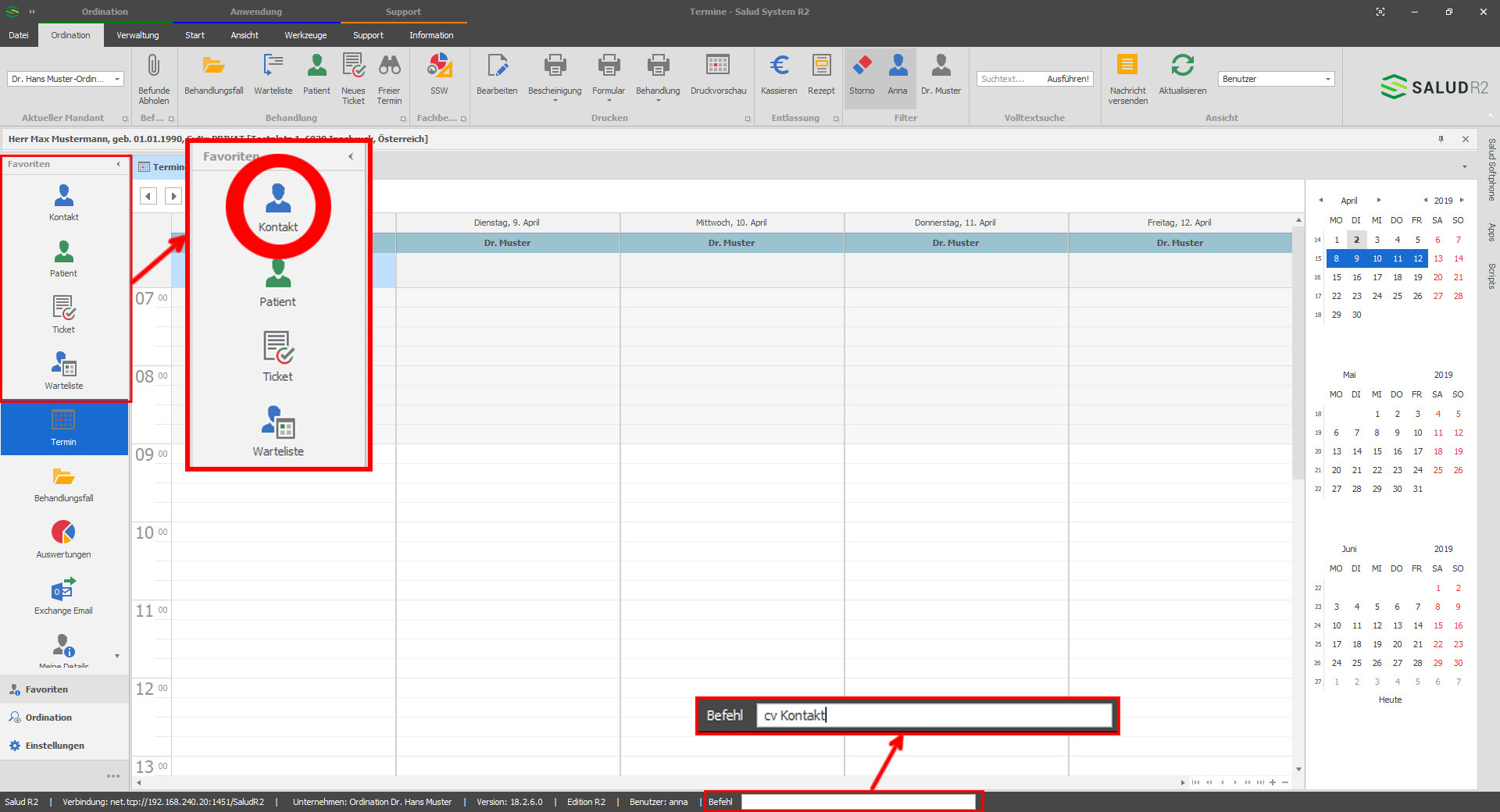
Die Abbildung zeigt, wie einfach es ist, Ihre Kontakte und Patienten zu verwalten. Ein Klick auf das entsprechende Icon genügt, um eine Liste aller Kontakte oder Patienten aufzurufen.
Einen weiteren Vorzug unserer Software sehen Sie im unteren Teil der Benutzeroberfläche: Die Konsolenbefehlszeile.
Hier kann von jeder Stelle des Programmes aus mit dem Befehl „cv Kontakt“ oder „cv Patient“ die Liste der Kontakte oder Patienten aufgerufen werden.
Der Clue bei der Sache ist: Das Kommando „cv“ (engl. „create view“) kann für jede Ansicht des Programms verwendet werden. Man muss nur den Namen der Ansicht kennen. Dies ist äußerst praktisch und spart Zeit.
2.2.Neuen Behandlungsfall anlegen #
Ein Behandlungsfall dokumentiert umfänglich eine Behandlung über alle notwendigen Behandlungstermine. Somit kann man zwischen verschiedenen Behandlungskriterien differenzieren. Im Ergebnis erhält man strukturierte Dokumentationen die alle zur jeweiligen Behandlung relevanten Daten enthält. Jeder Patient kann beliebig viele Behandlungsfälle erhalten. Ein einziger Behandlungsfall würde einer Endlosdokumentation entsprechen. Kriterien für einen neuen Behandlungsfall wären unterschiedliche Mandanten oder eine neue Behandlung die sich von der vorhergehenden unterscheidet. Beispielsweise wäre „Schwangerschaft“ eine gute Fallbeschreibung für einen neuen Behandlungsfall. Die Kriterien sind aber nicht fest und jeder Mandant kann entscheiden, wie er dieses Strukturwerkzeug in seine Abläufe einbinden will.
Ein neuer Behandlungsfall bezieht sich auf den aktuellen Patienten (siehe Abbildung).
Ansicht des aktuellen Patienten einblenden.
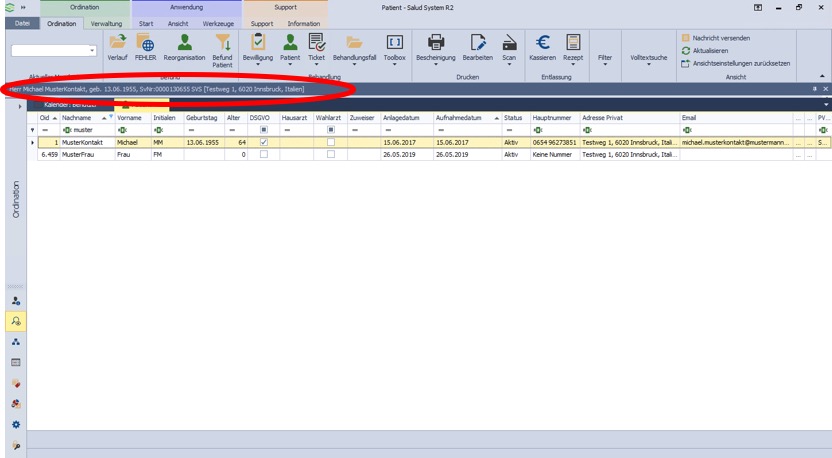
Über die Menu-Kategorie „Ordination“ und mit Klick auf den Pfeil des Buttons „Behandlungsfall“ öffnet sich die dargestellte Ansicht. Hier hat man nun die Möglichkeit (wenn vorhanden) einen bereits angelegten Behandlungsfall des Patienten zu öffnen. Entweder den Behandlungsfall mit dem jüngsten Behandlungsdatum („Aktuell“) oder eine Auswahl der vorhandenen Behandlungsfälle („Auswahl“).

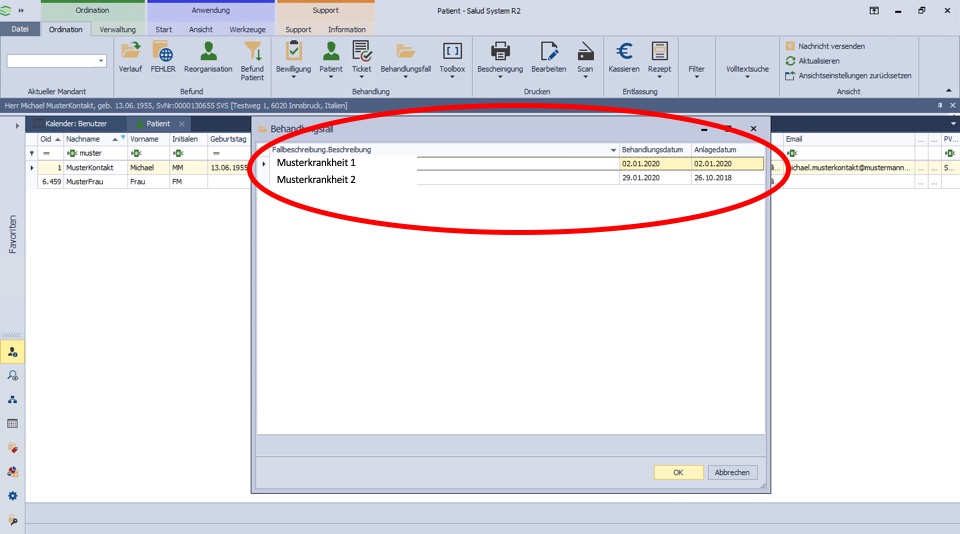
In der Auswahl kann auch ein neuer Behandlungsfall anlegt werden. Dies geschieht über das Kontextmenu (rechte Maustaste) oder mit der Tastenkombination [Strg] +[n].
Dies funktioniert alternativ zur Neuanlage über die Liste der Behandlungsfälle.
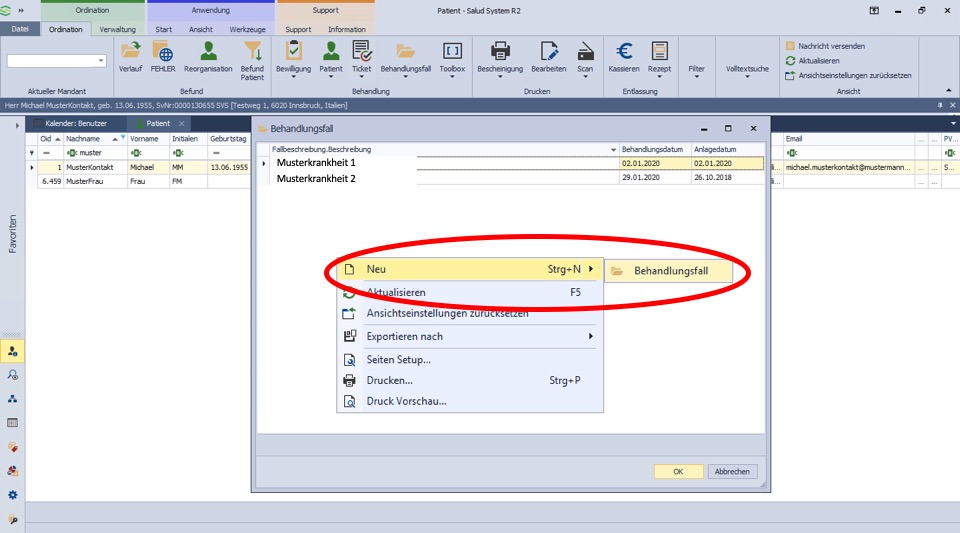
Die Ansicht des Behandlungsfalles wird individuell eingerichtet oder aus einer Vorlage gewählt. In Abhängigkeit der Auswahl ergeben sich die Felder zur Datenerfassung. Einige Felder sind immer vorhanden und können nicht entfernt werden. Dazu zählt das Feld Fallbeschreibung, die Liste der Honorarnoten, die Liste der Behandlungen sowie die Liste der Rezepte. Alle anderen Felder sind frei konfigurierbar.
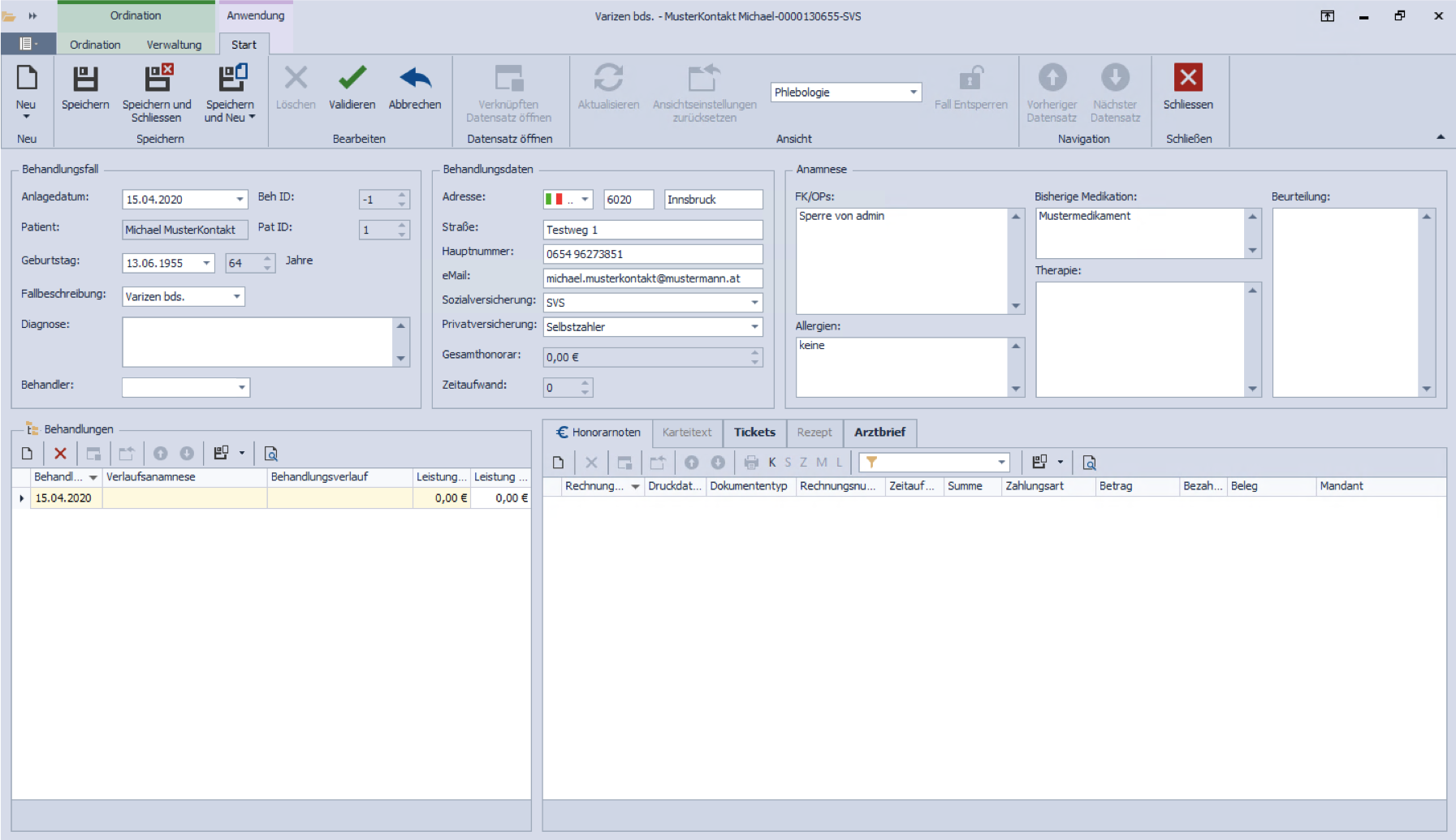
Über ein Drop-down Menu wählt man eine Fallbeschreibung aus oder erstellt eine neue Beschreibung über den Button „Neu“. Auch eine Suchfunktion ist integriert.

In der Liste der Behandlungen legt man eine neue Behandlung an um die Untersuchung des Patienten zu dokumentieren sowie zur Verbuchung der Leistungen. Nach Abschluss aller Eingaben wird der gesamte Vorgang gespeichert und der Dialog geschlossen.
2.3.Behandlung anlegen #
Eine neue Behandlung wird innerhalb eines Behandlungsfalles angelegt, um die Untersuchung des Patienten zu dokumentieren sowie zur Verbuchung von Leistungen. Ist der Patient ein Erstpatient, legt man zuerst den Behandlungsfall an. Das erste Behandlungsdatum erscheint in den Behandlungen, wie in der Abbildung sichtbar.
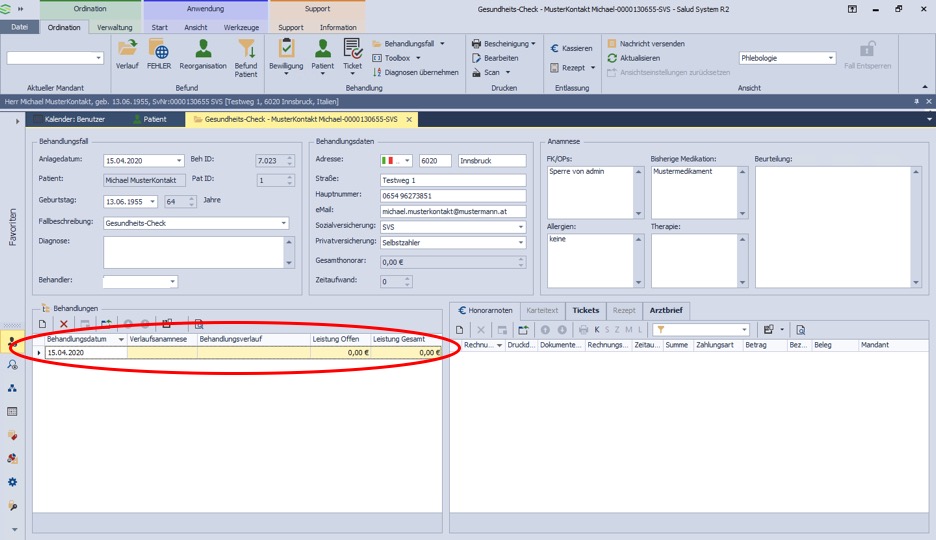
Mittels Doppelklick des Behandlungsdatums öffnet sich die aktuelle Behandlung.
Die Ansicht der Behandlung wird individuell eingerichtet oder aus einer Vorlage gewählt. In Abhängigkeit der Auswahl ergeben sich hier Felder zur Datenerfassung.
HIER BITTE JEMAND MIT GROßEM BILDSCHIRM DAS BILD UNTEN ERSETZEN!!!
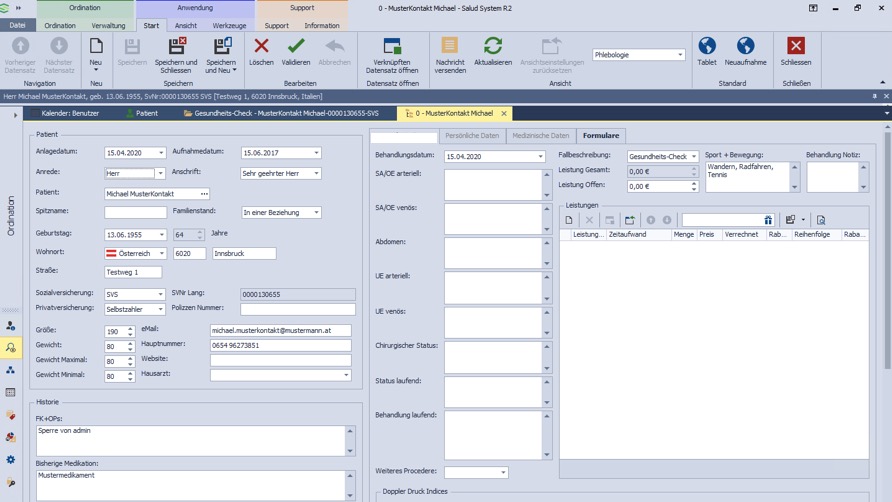
Der Patient kann beliebig viele Behandlungstermine erhalten. Kriterium für die Anlage eines erneuten Behandlungstermines wäre eine erneute Untersuchung mit der gleichen Indikation. Neuanlage geschieht über den Button „Neu“.
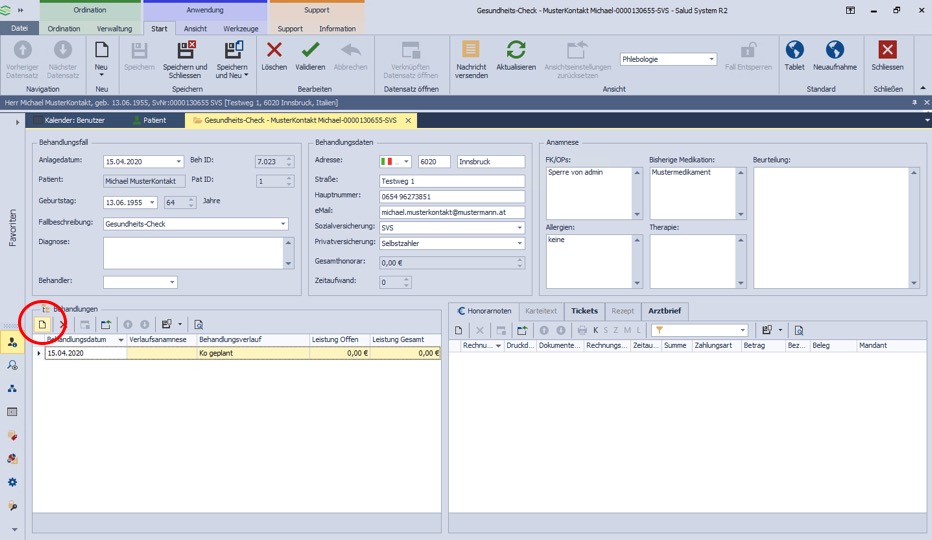
Es öffnet sich wie oben schon beschrieben die Behandlungsansicht. Nach Abschluss aller Eingaben wird der gesamte Vorgang über „Speichern und Schließen“ abgeschlossen.
Abbildung zeigt zwei Behandlungstermine unter „Behandlungen“.
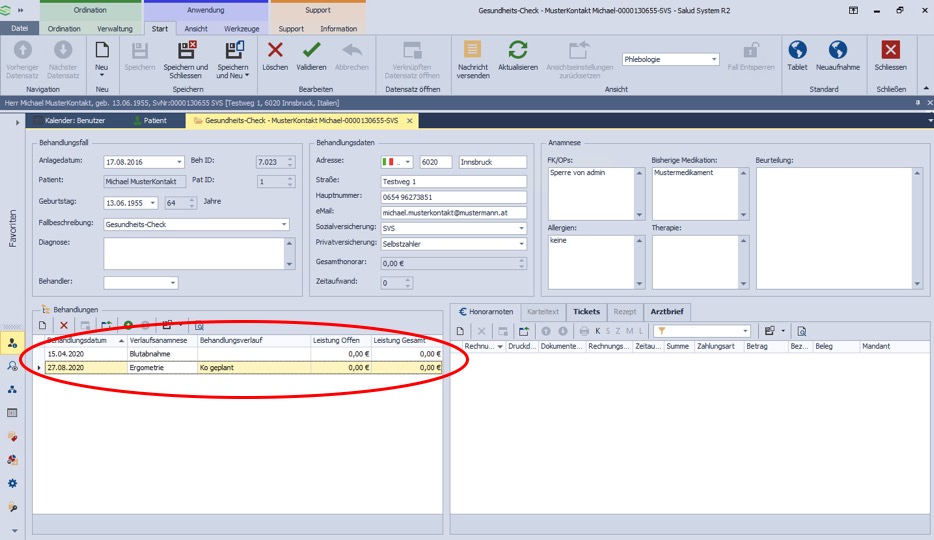
2.4.Berichte aus dem Karteitext erstellen und benutzen #
Der Karteitext ist die zentrale Sammelstelle aller Daten einer Person. Hier werden alle erfassten Daten chronologisch dargestellt und in einer Karteikarte angezeigt. Im folgendem Beitrag konfigurieren wir nun diverse Berichte und stellen diese in der Anwendung zur Verfügung.
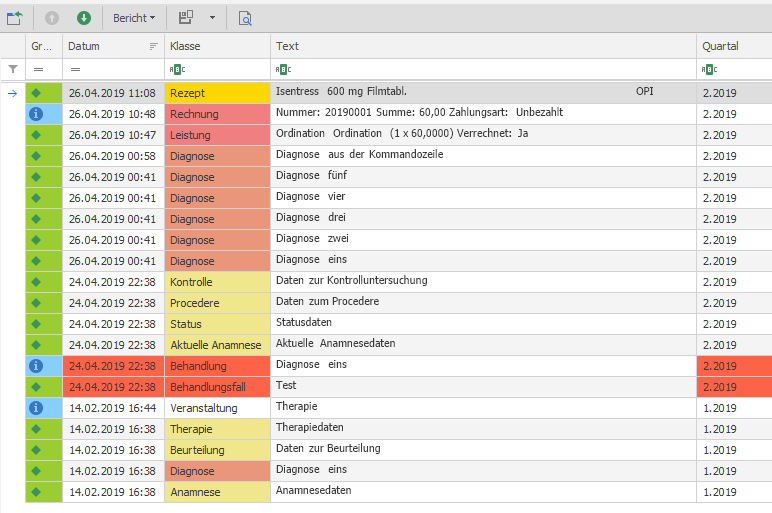
Hierzu sind zwei Schritte notwendig, die einen Benutzer benötigen, der Zugriff auf die Einstellungen besitzt sowie Administrationsrechte um Berichtvorlagen zu erzeugen. In unserem Beispiel melden wir uns als „admin“ an, wodurch wir vollen Zugriff auf das System bekommen. Im ersten Schritt erstellen wir nun eine Berichtsvorlage um einen Arztbrief zu generieren. Dazu navigieren wir in den Einstellungen zu den Vorlagen und erzeugen eine neue Berichtsvorlage, die wir „Arztbrief“ nennen. Dazu fügen wir einige Felder aus dem Karteitext hinzu, die wir in der Spalte „Klasse“ finden und trennen diese mit einem Semikolon „;“. Das Ausrufezeichen „!“ hinter dem Feld „Behandlung“ bedeutet, das wir bei diesem Feld das Datum mit andrucken möchten. Wie man sieht, ist die Vorgehensweise schnell und einfach. Auf diese Art und Weise kann man beliebige Vorlagen generieren wie Termin- oder Anruflisten, Auswertungen, Befunde oder Anschreiben an den Patienten.
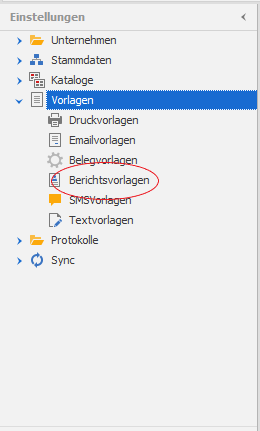
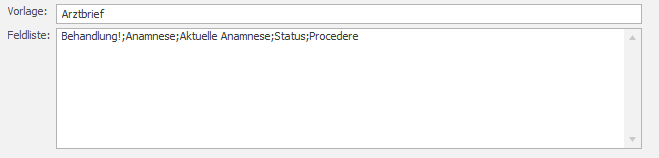
Nachdem wir unsere neue Vorlage gespeichert haben kann man diese sofort ausprobieren indem man in der Kommandozeile den Befehl „kp“ gefolgt vom Namen der Vorlage eingibt und die Enter Taste drückt (kp arztbrief). Als Ergebnis erhalten wir einen Report des aktuellen Patienten mit den gewünschten Daten. Nun wollen wir unseren neuen Bericht aber dauerhaft in der Anwendung zur Verfügung stellen. Am besten als Menupunkt, damit dieser mit nur einem Klick erreichbar ist. Hierzu navigieren wir in die Administration und finden dort den Punkt „Script Toolbox“. Wir erzeugen einen neuen Eintrag und vergeben einen Namen. In unserem Fall „Arztbrief“. Als Script tragen wir das gleiche Kommando ein wie man es auch in der Kommandozeile eingeben würde. In diesem Fall also „kp arztbrief“. Unter Anzeige stellen wir „beides“ ein, dies führt dazu, das ein Menueintrag generiert wird und ein Eintrag im Toolbox-Fenster erscheint. Den Index stellen wir auf 0 damit der neue Eintrag als erstes angezeigt wird. Das Feld Ergebnis benötigen wir an dieser Stelle nicht.
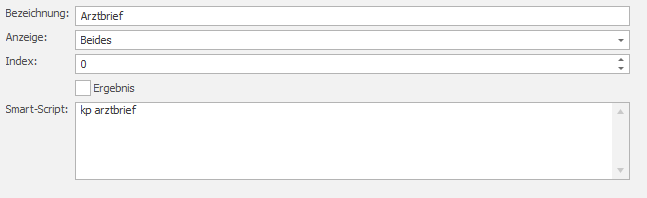
Somit ist alles einkonfiguriert und wir können die Anwendung als Benutzer starten und uns das Ergebnis anschauen. Wie wir sehen, wurden zwei neue Einträge erzeugt, die man nun mit der Maus anwählen kann.
Tipp für Experten: Diese Vorgehensweise funktionert nicht nur mit jedem Scriptkommando sondern bietet auch die Möglichkeit beliebig viele Kommandos hintereinander abzuarbeiten. Somit kann man komplexe Vorgänge zu einem einzigen Menupunkt zusammenfügen.
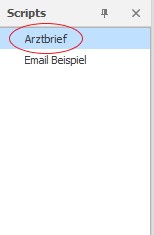
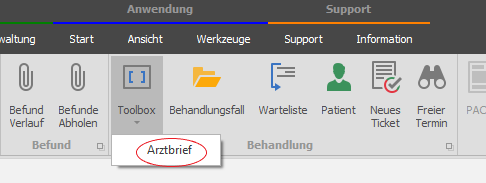
In der folgenden Grafik sieht man ein etwas komplexeres Beispiel aus der Praxis mit den entsprechenden Einträgen in der Script Toolbox der Administration.
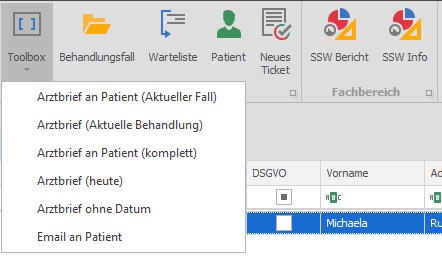
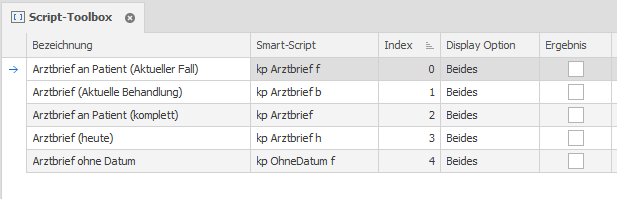
Zum Abschluss klicken wir unseren neuen Menupunkt an und bekommen im Ergebnis den gewünschten Report.
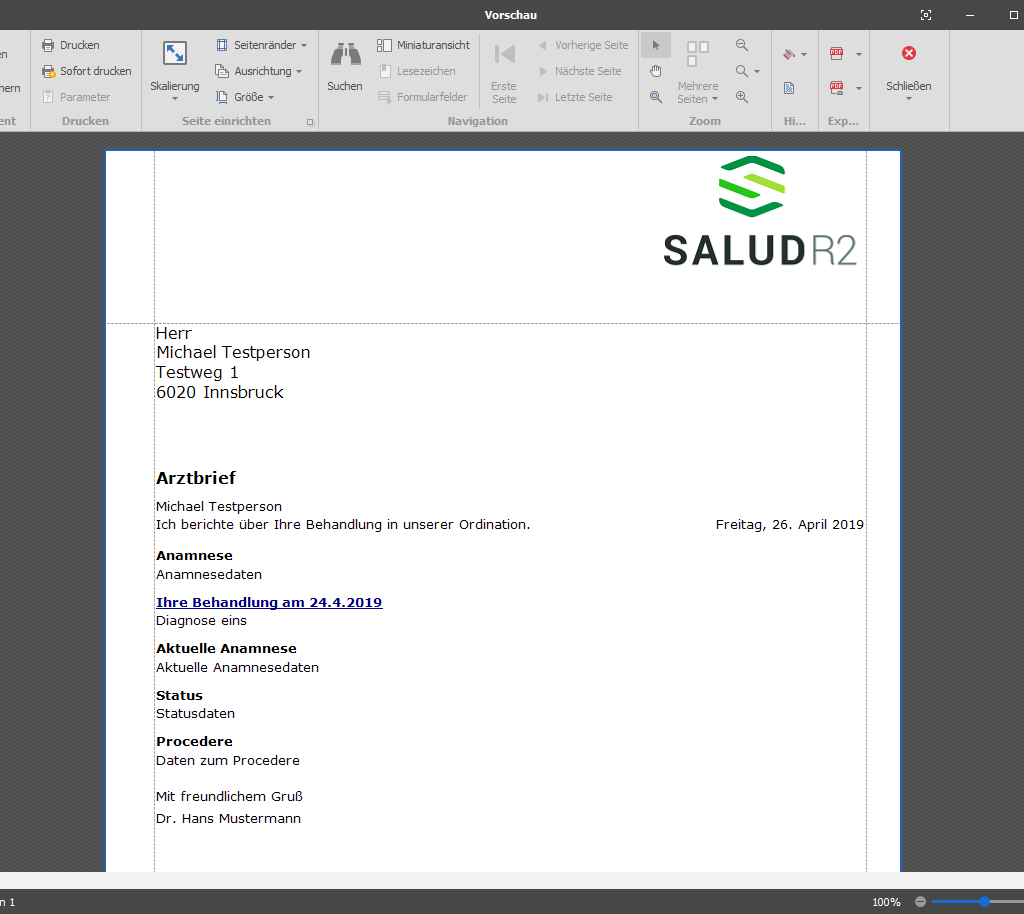
2.5.Diagnosen eingeben #
Die Diagnostik ist ein wesentlicher Bestandteil der Datenerfassung zum Patienten. In diesem Beitrag werden die verschiedenen Möglichkeiten dargestellt um Diagnosen generell oder kontextabhängig zu erfassen.
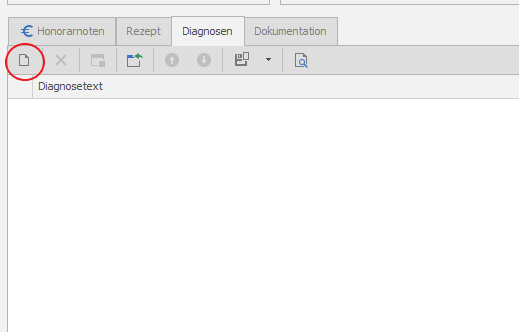
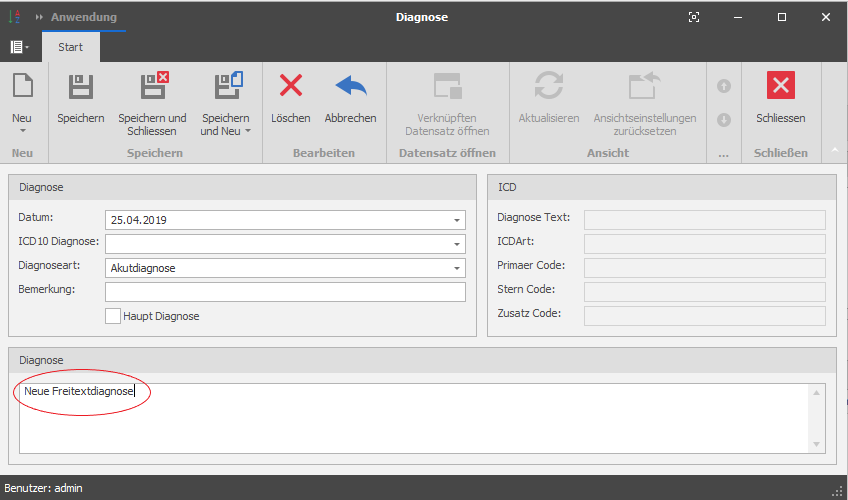
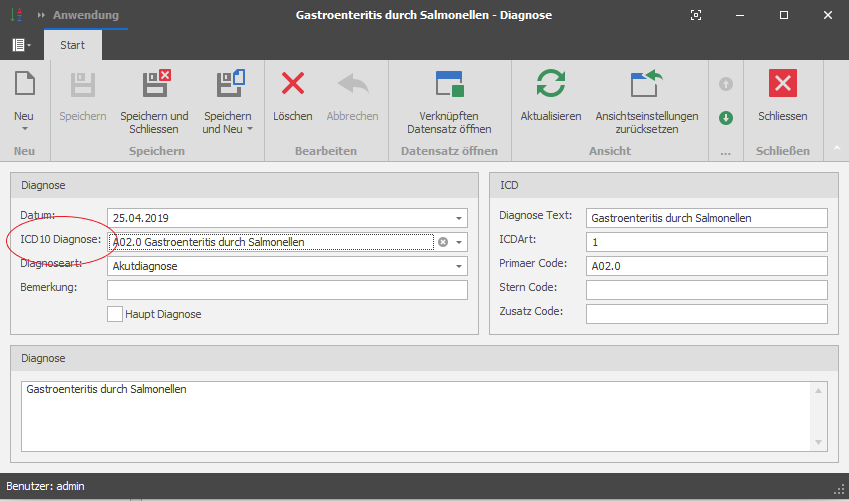
Grundsätzlich sind Diagnosen bei der Erstellung eines neuen Behandlungsfalles einzugeben. Hierzu kann im Reiter Diagnosen für jede Diagnose ein neuer Eintrag erzeugt werden. Dieser kann durch eine Freitext-Diagnose oder eine ICD 10 Diagnose gespeichert werden. Dabei kann eine Diagnose als Hauptdiagnose angelegt werden. Diese wird dann als Diagnose zur Rechnung gedruckt.
Diese Vorgehensweise ist allerdings nur sinnvoll, wenn man nur ICD Diagnosen benötigt oder nur eine Textdiagnose hat. Benötigt man eine Reihe von Diagnosen empfiehlt sich eine etwas andere Vorgehensweise. Dazu trägt man im Feld „Diagnose erweitert“ pro Zeile eine Diagnose ein. Die Anzahl der Diagnosen ist hierbei unbeschränkt. Anschließend kann man mit dem Button „Diagnosen übernehmen“ diese durch die Anwendung eintragen lassen.
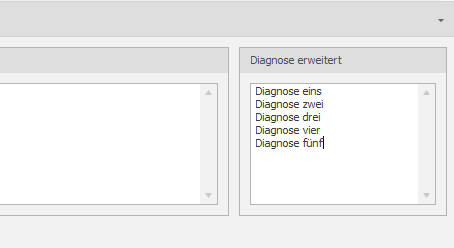
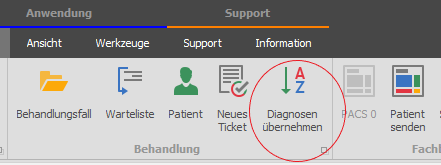
Als Ergebnis erhält man fünf neue Diagnosen, wobei die erste Diagnose immer auch gleich die Hauptdiagnose ist. Nun können für jede Diagnose separat weitere Einstellungen vorgenommen werden.
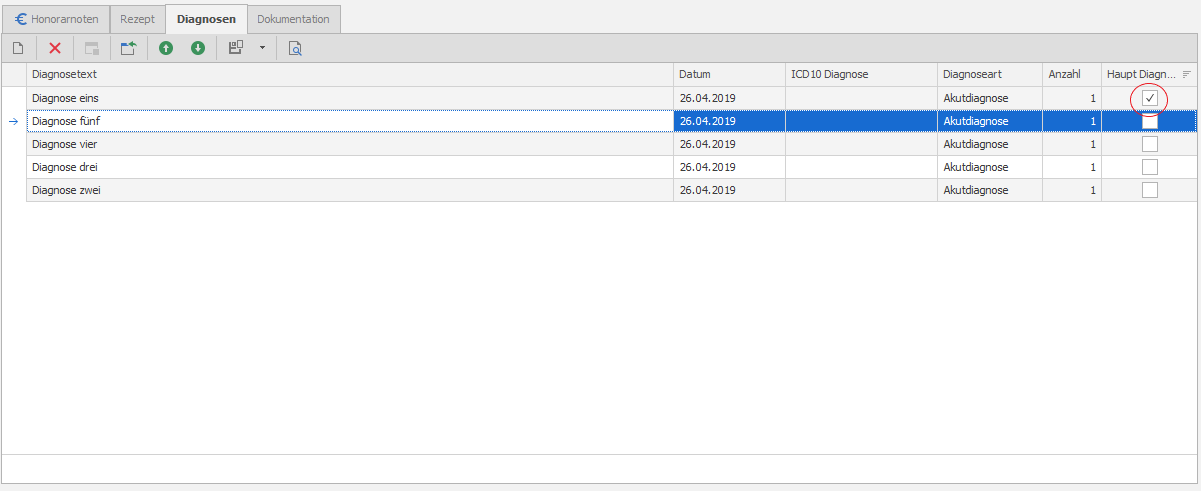
Eine weitere schnelle Methode eine Diagnose einzutragen bietet die Kommandozeile. Hierzu muss der Behandlungsfall nicht geöffnet sein. Dies bietet sich an um z.B. die aktuelle Schwangerschaftswoche durch die Assistentin einzutragen. Der Befehl hierzu lautet „dn [Text]“. In unserem Beispiel: dn Diagnose aus der Kommandozeile.

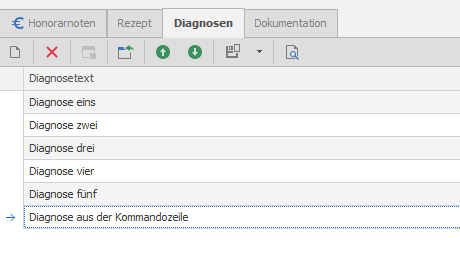
Weiterhin werden Diagnosen zur Operation hinterlegt. Hierzu gibt es eine Vielzahl von Möglichkeiten, die einzeln oder gesamt genutzt werden können. Zusätzlich zur Operation kann für jeden Eingriff eine eigene Diagnose hinzugefügt werden.
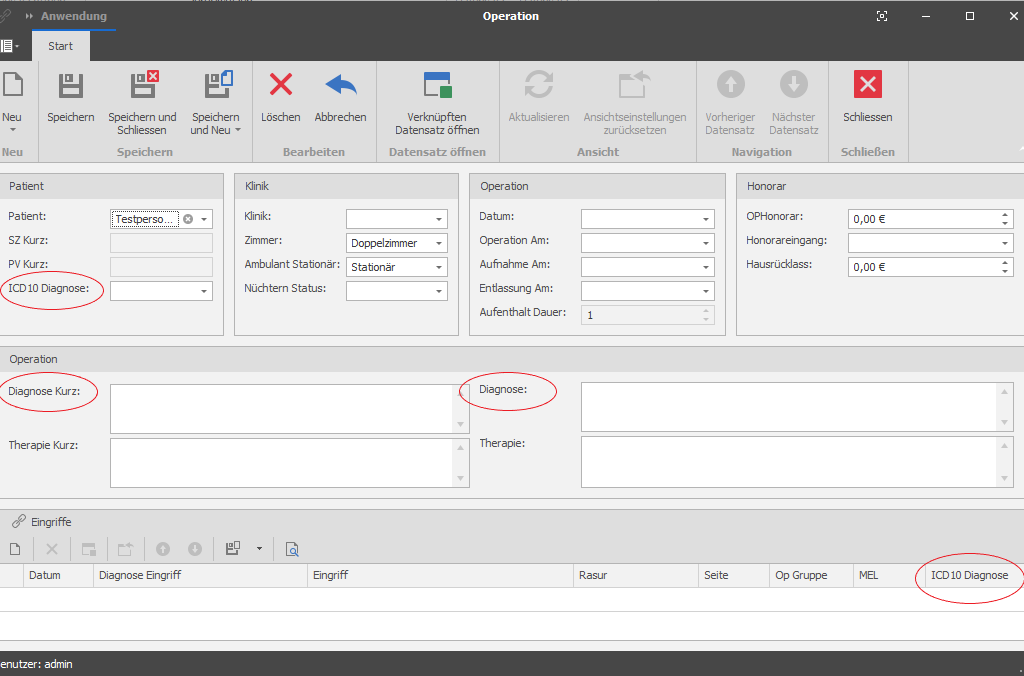
2.6.Medikamente #
Medikamente werden in den Einstellungen unter Kataloge gepflegt. Hier wird der Katalog der Medikamente erweitert oder aktualisiert. Dies ist sehr einfach mit einem rechten Mausklick im Kontextmenu möglich. Standarmäßig ist der EKO-Index installiert, der unter anderem auch die Generika eines Medikamentes darstellen kann. Alternativ können auch andere Kataloge wie z.B. der Austria Codex installiert werden. Auch können mehrere Kataloge gleichzeitig genutzt werden. Die Anwendung erkennt dies automatisch und ordnet die Daten beim Update richtig ein.
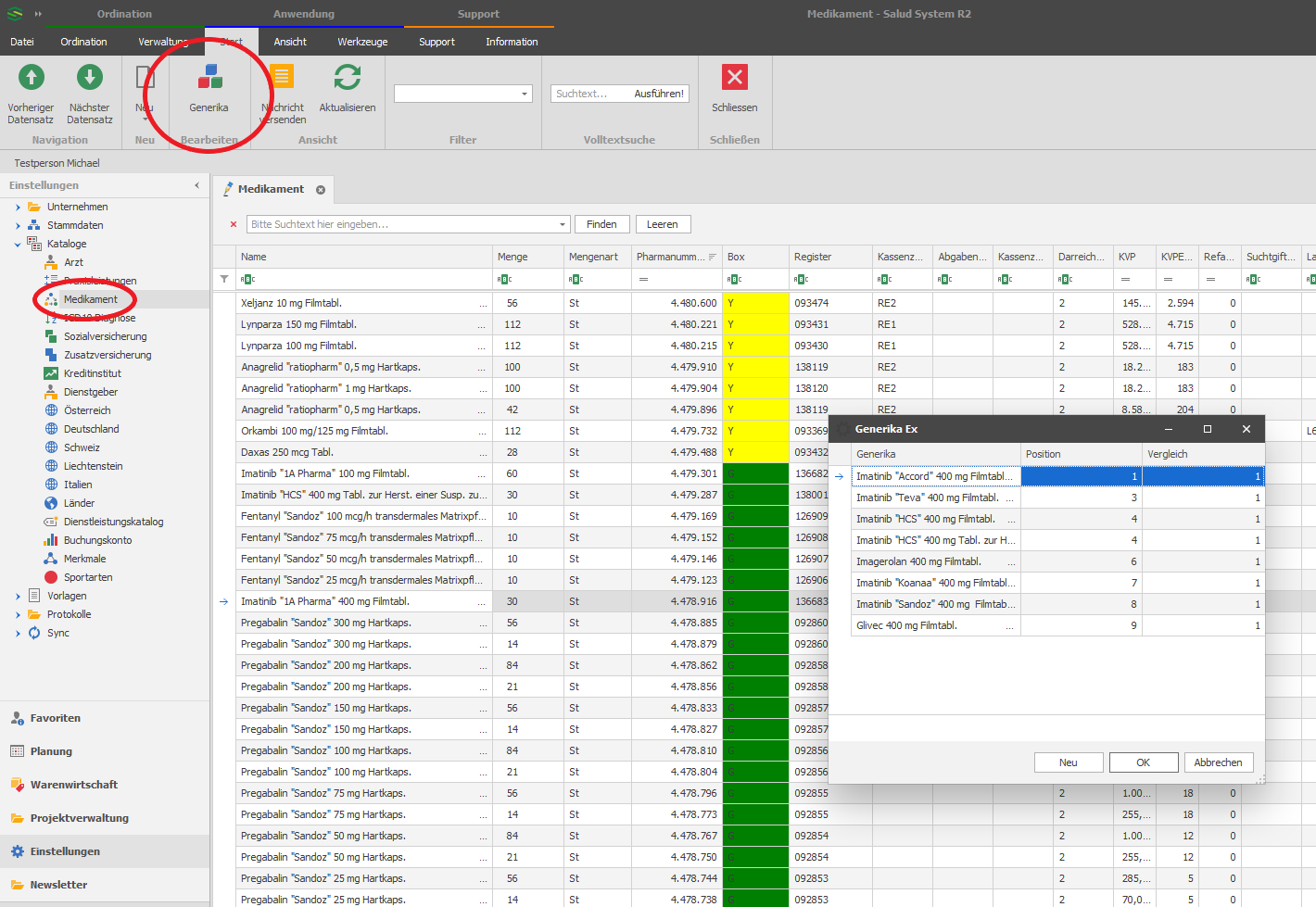
Die Detailansicht von einem Medikament mit allen verfügbaren Feldern.
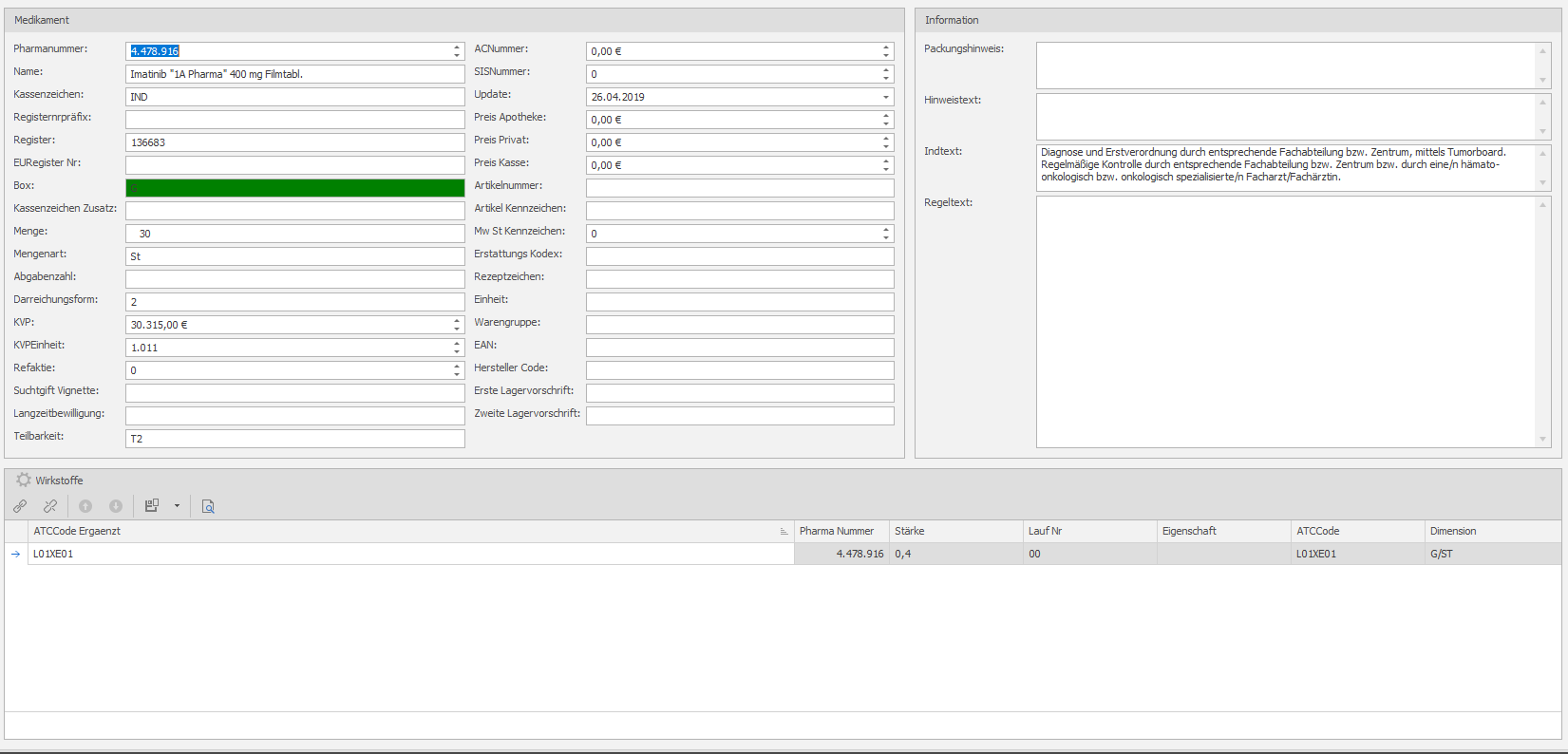
Medikamente können einfach mit einem Klick auf „EKO Index aktualisieren“ aktualisiert werden. Bei Nutzung des Cloud-Services geschieht dies jeden Monat automatisch durch einen Servertask und muss somit nicht manuell erfolgen.
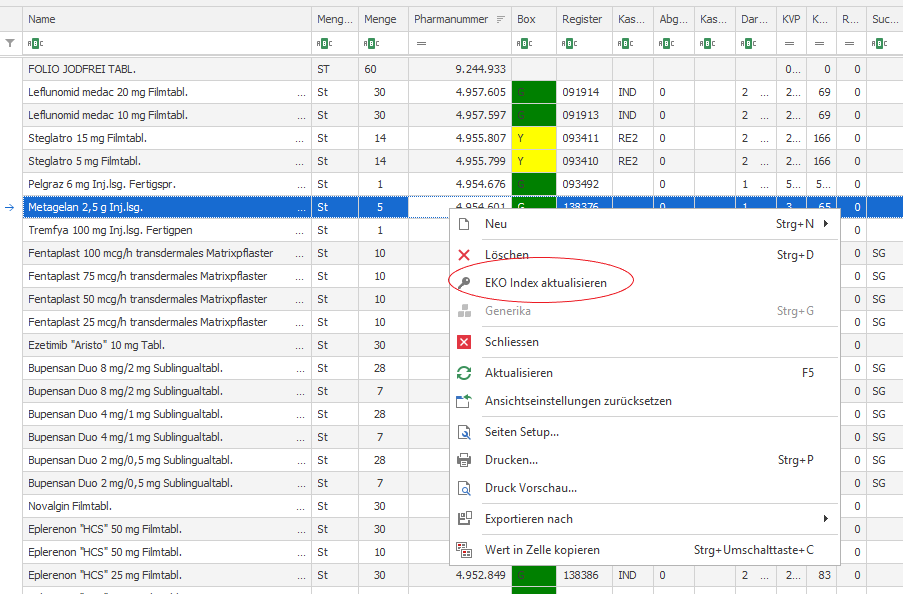
2.7.Rezept im Patienten erstellen #
Ein Rezept kann aus dem Patienten oder aus dem Behandlungsfall erstellt und gedruckt werden.
Innerhalb des Patienten öffnet sich über den Reiter „Formulare“ und mit Klick auf den Pfeil des Buttons „Neu“ die dargestellte Ansicht.
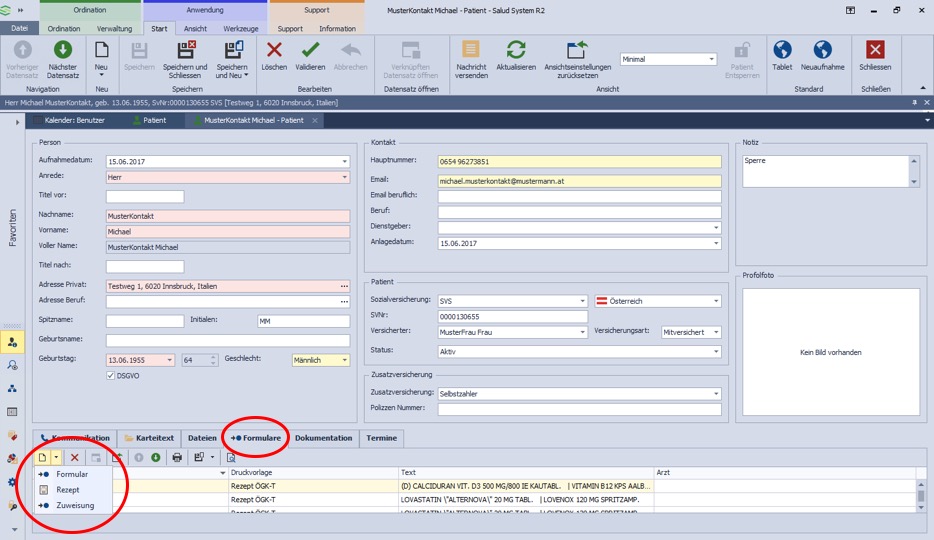
Die Ansicht „Rezept“ wird geöffnet. Über Button „Neu“ werden Medikamente hinzugefügt. Weiterer Prozess bis zum Drucken des Rezeptes hier.
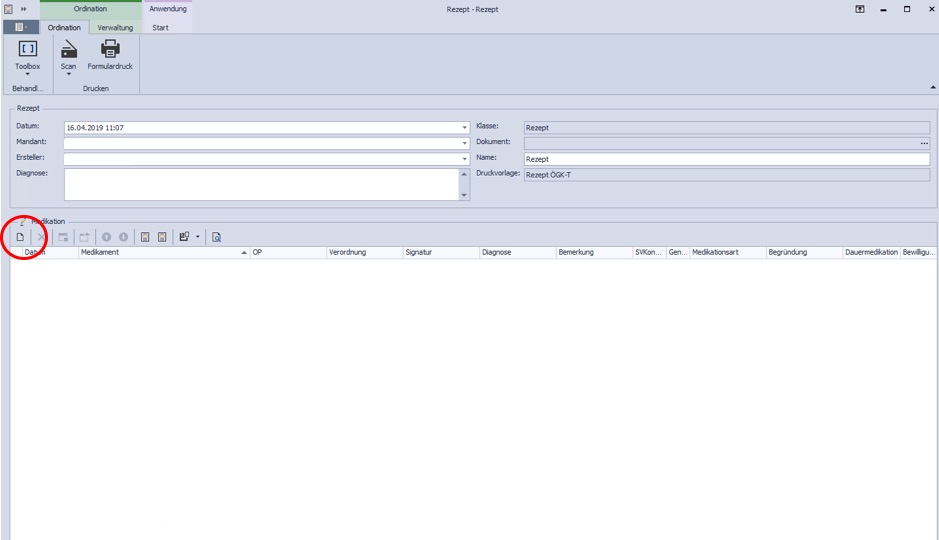
2.8.Rezept im Behandlungsfall erstellen #
Ein Rezept kann aus dem Behandlungsfall oder aus dem Patienten erstellt und gedruckt werden.
Innerhalb des Behandlungsfalles wird über den Reiter „Rezept“ und den Button „Neu“ vorgegangen.
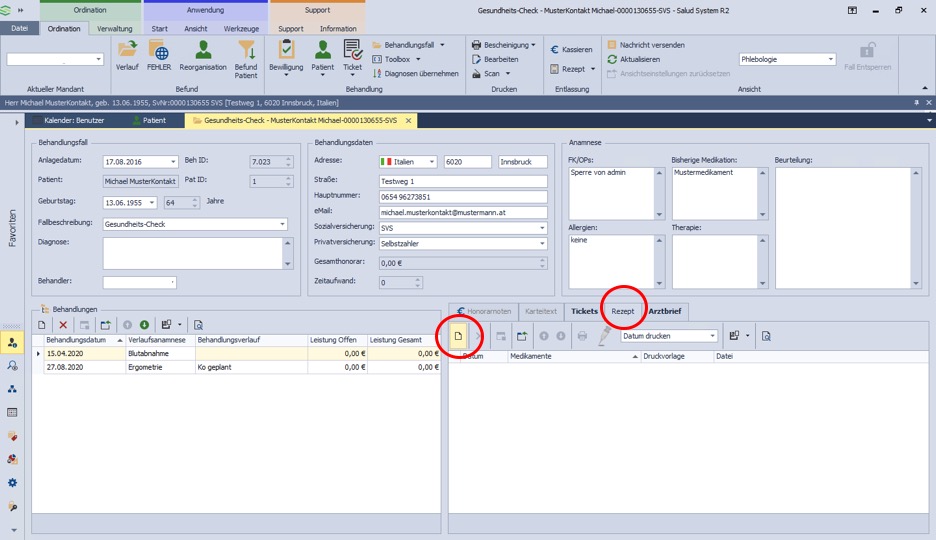
Hier wird Datum, Mandant (automatisch voreingestellt wenn man sich mit seinem Benutzerkennwort in die Salud R2 eingeloggt hat), Ersteller (Mandant) und Diagnose eingetragen.
Der Button „Neu“ öffnet den hinterlegten Medikamentenkatalog in einer neuen Ansicht (siehe Abbildung unten). Sie enthält eine Such- und Filterfunktion, als auch die Möglichkeit zur Neuanlage eines Medikamentes über den Button „Neu“.

Möchte man ein neues Medikament mit in den Katalog aufnehmen, öffnet sich eine neue Ansicht mit allen benötigten Feldern.
Alle ausgewählten Medikamente sind wie in der Abbildung unten sichtbar. Mittels Doppelklick des Medikamentes können Zusatzinformationen editiert werden.
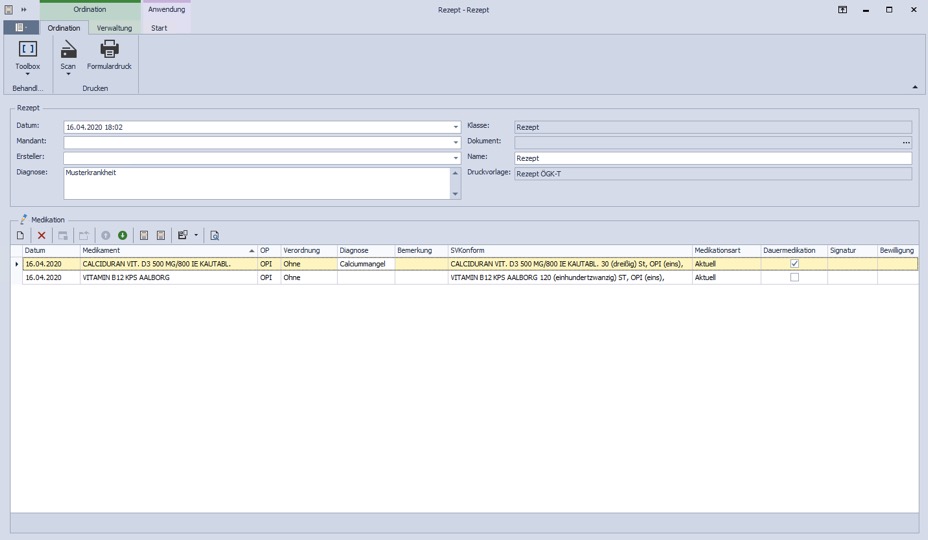
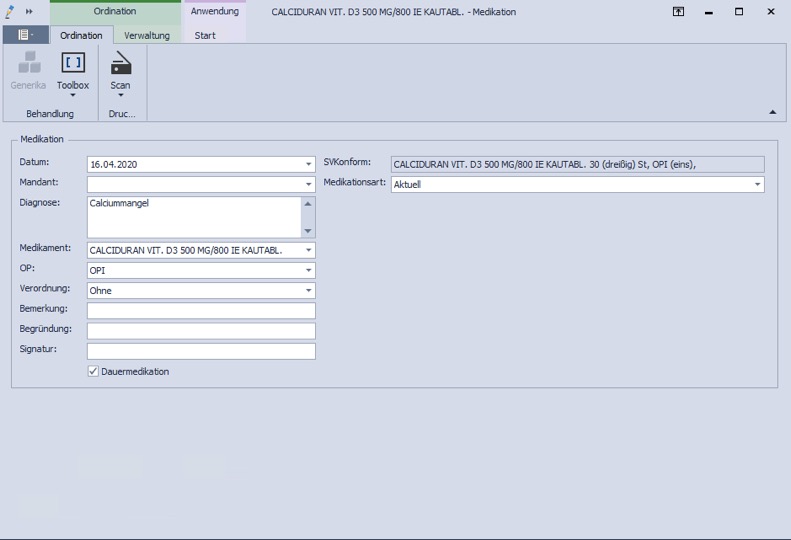
Wurde ein falsches Medikament hinzugefügt, kann dieses (muss aktiv sein) über den Button „X“ gelöscht werden.

Nach Abschluss aller Eingaben wird das Rezept über „Formulardruck“ gedruckt.
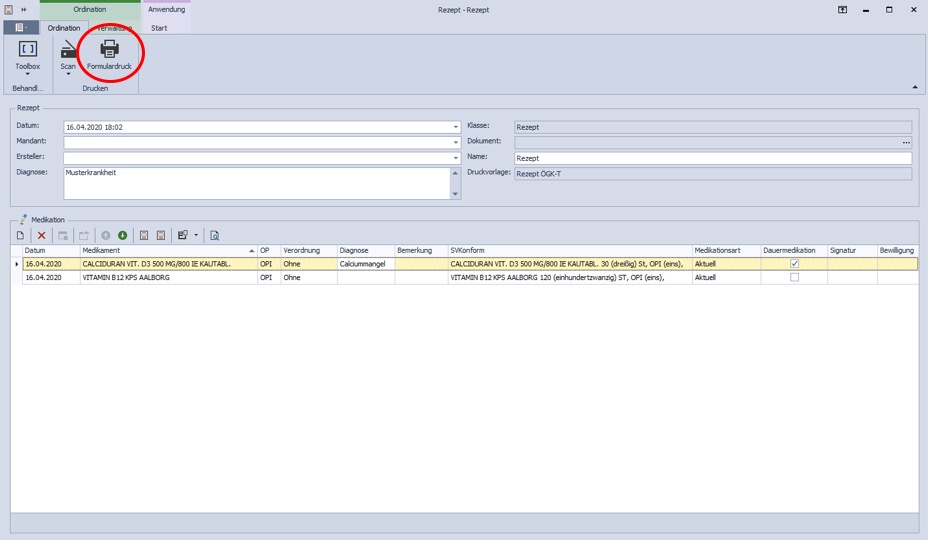
Ansicht der Druckvorschau des Rezeptes öffnet sich zur Kontrolle und wird über „Drucken“ auf das Blankorezept gedruckt.
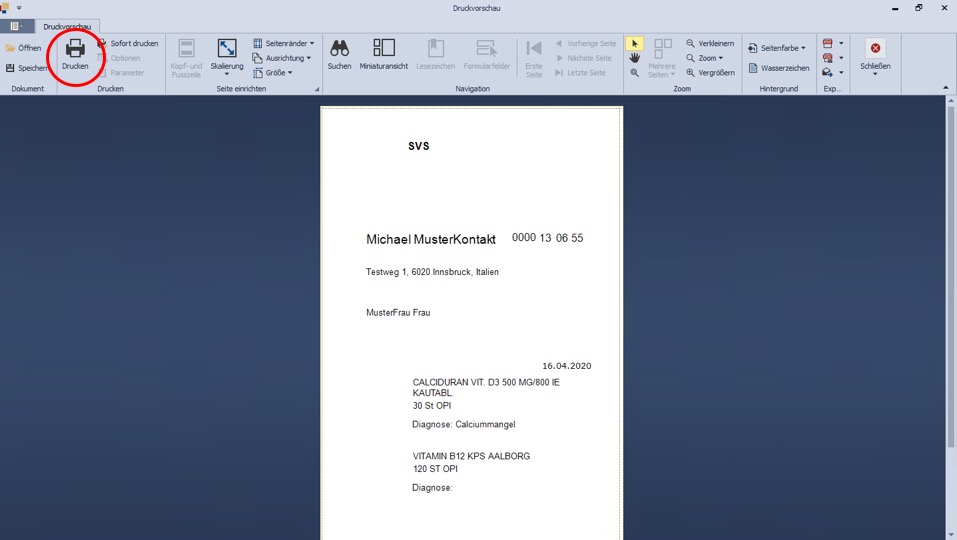
2.9.Rezept ohne Datum drucken #
Ein Rezept kann mit oder ohne Datum im Behandlungsfall über die Verwendung der Auswahlliste erstellt und gedruckt werden.
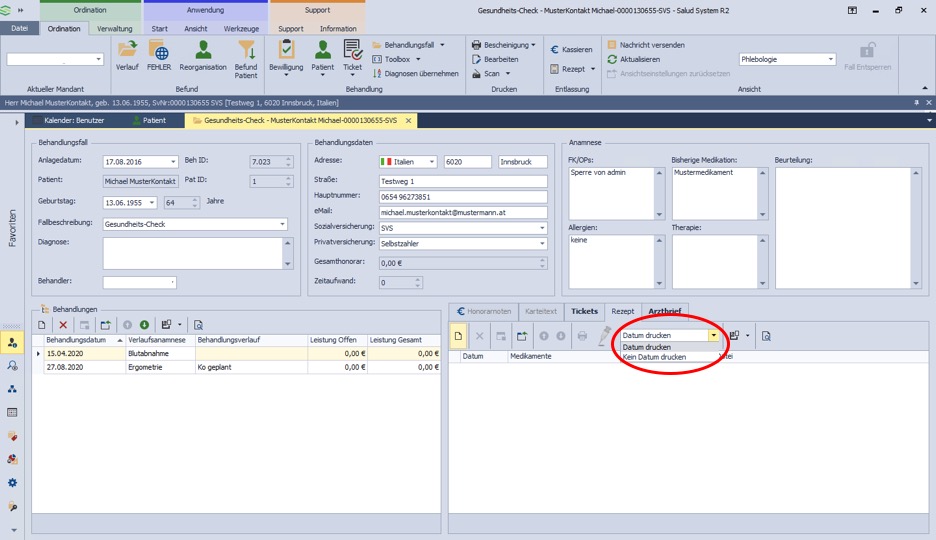
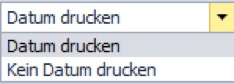
Mehr zum Erstellen und Drucken von Rezepten aus dem Behandlungsfall oder aus dem Patienten.
2.10.Leistungsabrechnung/Honorarnote #
Die Leistungsabrechnung des Patienten erfolgt innerhalb eines Behandlungsfalles, welcher alle Behandlungstermine und damit verbundenen Untersuchungen/Leistungen dokumentiert.
Hier mehr zur Neuanlage eines Behandlungsfalles oder zur Anlage von Behandlungen.
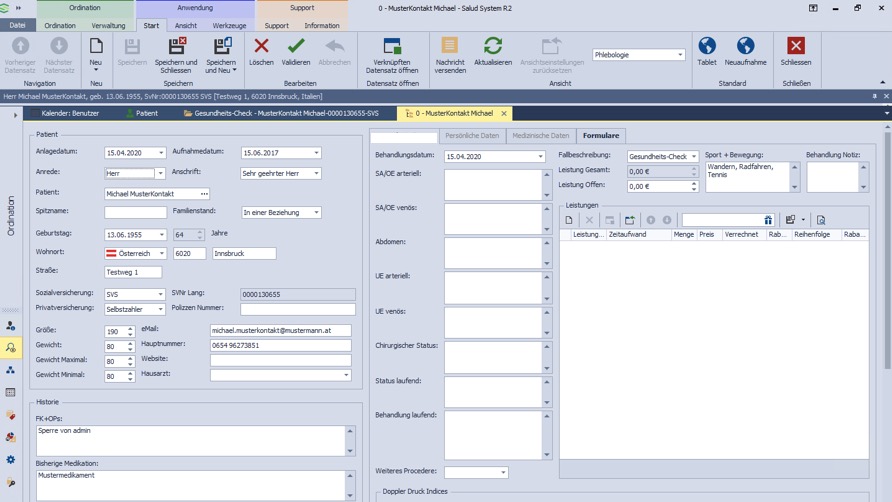
In der Ansicht einer Behandlung findet sich die Leistungsdokumentation.
Über den Button „Neu“ wird die Ansicht der Praxisleistungen, welche individuell konfigurierbar sind, geöffnet. Eine Such- und Filterfunktion ist integriert.
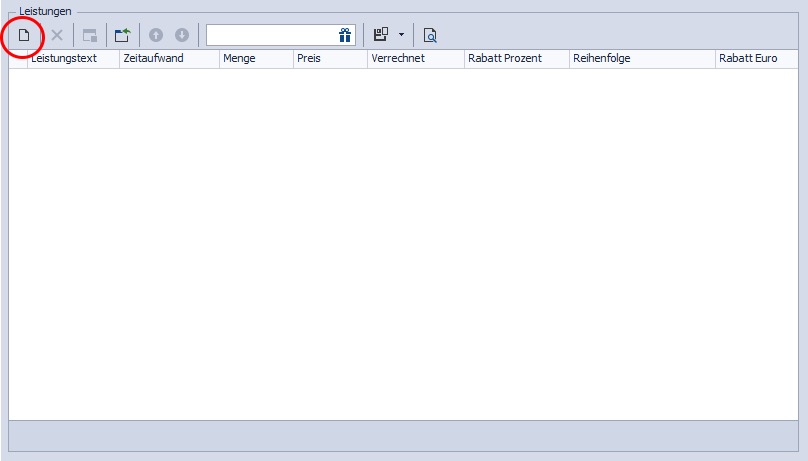
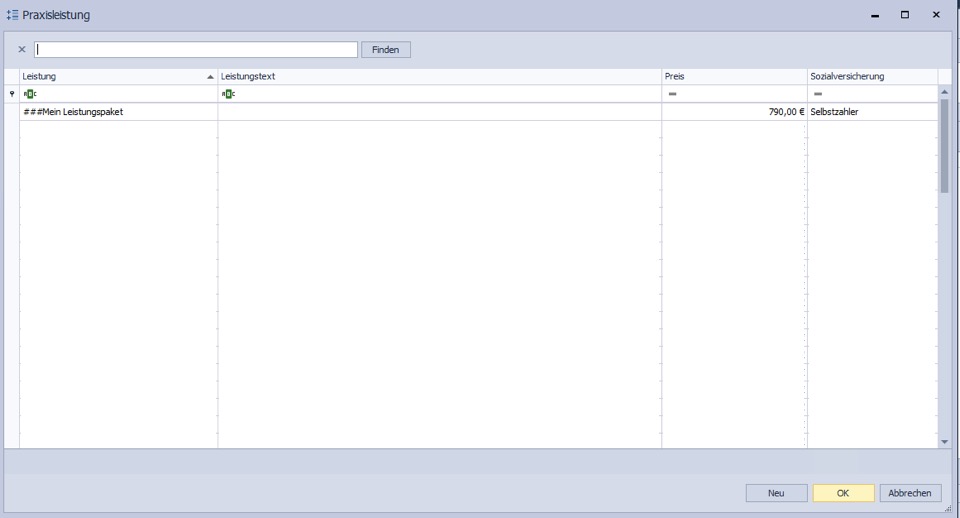
Eine Neuanlage von Leistungen ist jederzeit über den Button „Neu“ möglich.
Die sich öffnende Ansicht der neuen Praxisleistung wird individuell eingerichtet und abhängig von der Auswahl ergeben sich die Felder zur Datenerfassung für die daran angeschlossene Erstellung der Honorarnote.
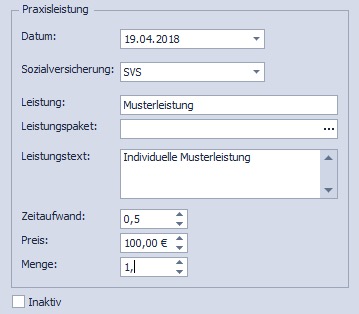
Der Patient kann beliebig viele Leistungen innerhalb eines Behandlungstermines erhalten. Beispielhaft ist hier Blutabnahme eingebucht.

Nach Abschluss aller Eingaben im Behandlungstermin inklusive der abzurechnenden Leistungen wird der gesamte Vorgang gespeichert und der Dialog geschlossen.
Man gelangt zurück in den Behandlungsfall, welcher mir nun eine Übersichtsdarstellung bietet und die Option die Honorarnote über den Reiter „Honorarnoten“ und den Button „Neu“ zu erstellen.
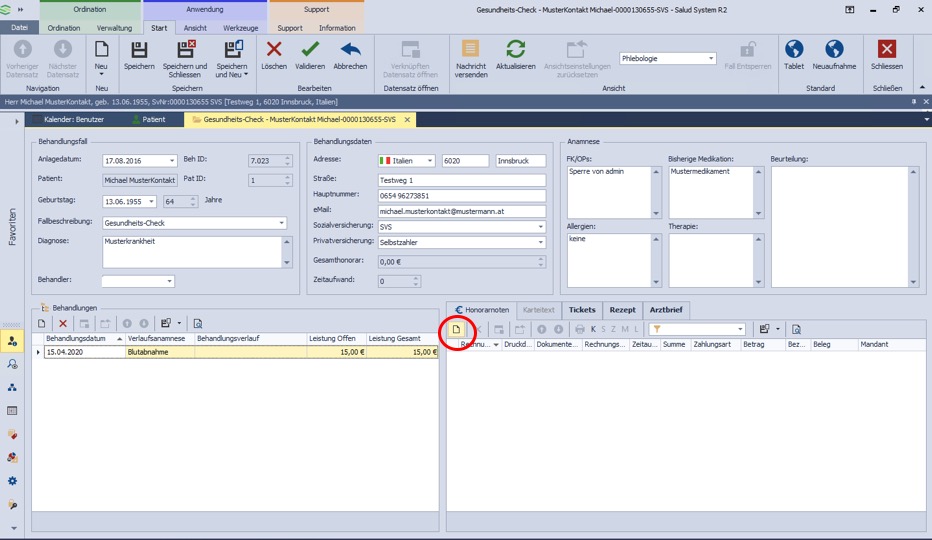
Die Honorarnote umfasst alle noch nicht verrechneten Leistungen.
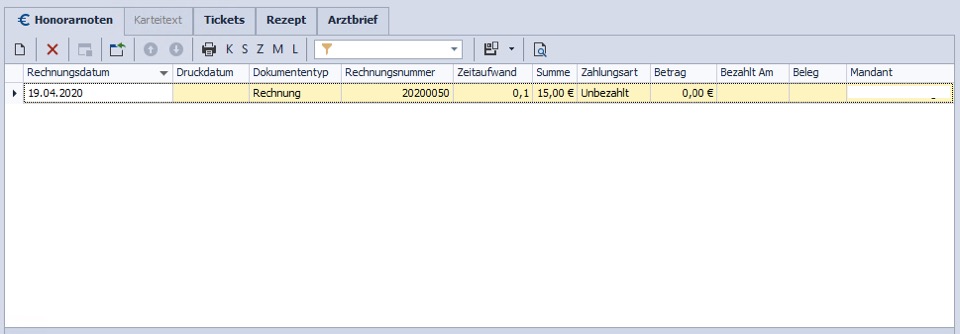
Mittels Doppelklick gelangt man in die Detailansicht der Rechnung, wo man alle Informationen zur Rechnung dokumentiert. Ebenso das Zahlungs- und Mahnwesen ist dem angeschlossen. Nach Abschluss aller Eingaben wird die Honorarnote über die Menukategorie „Ordination“ und den Button „Rechnung“ gedruckt. Es öffnet sich eine Druckvorschau zur Kontrolle der Eingaben und Bereitstellung von den individuell eingerichteten Druckoptionen (digital, auf Papier).
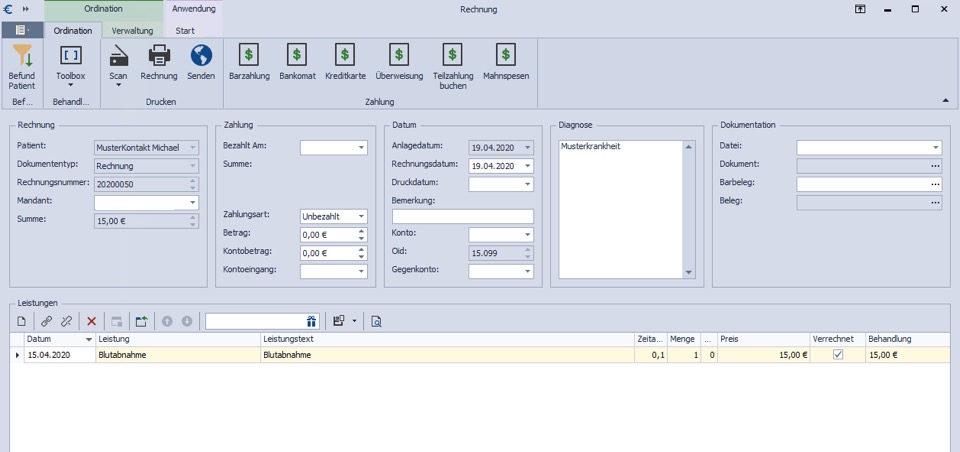
2.11.Abrechnungsübersicht Ordination #
Die Abrechnungsübersicht Ordination liefert die komplette Liste aller verrechneten Behandlungen.

Über die Navigation „Ordination“ öffnet sich die dargestellte Listenansicht. Sie bietet eine übersichtliche und individuell eingerichtete Darstellung der im Zuge einer Behandlung erstellten Rechnungen, Zahlungserinnerungen und Mahnungen.
Eine integrierte Filter- und Suchfunktion ermöglicht eine individuelle, nach aktuellen Bedürfnissen angepasste Filterung.

Über das Kontextmenu (Klick rechte Maustaste innerhalb der Liste) kann die komplette oder bearbeitete Liste in ausgewählten Formaten exportiert werden.

Für Operationen stellt die Salud R2 eine gesonderte Abrechnungsübersicht zur Verfügung.
3.Terminplanung #
3.1.Automatisierte SMS versenden #
Die Salud R2 Software verfügt über ein durchdachtes SMS System.
Konfiguration:
Unter der Kategorie Administration findet sich der Punkt SMSKonfiguration. Hier muss einmalig für jedes Unternehmen eine gültige SMS-Konfuguration hinterlegt werden. Der Support hilft hier gerne weiter um den SMS Versand einzurichten. In der Abbildung unten wird eingestellt, dass eine automatische Terminerinnerung an den Kontakt oder Patienten 24 Stunden vor dem Termin automatisch per SMS erfolgen soll. Dies erfolgt durch das Setzen des „Aktiv“-Flags.
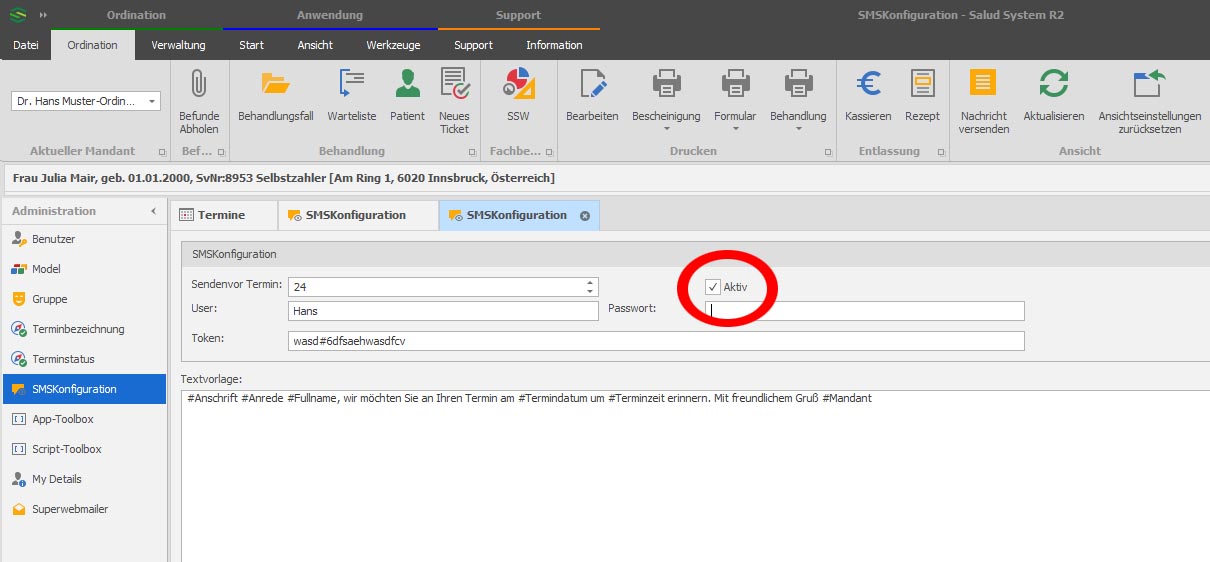
Voraussetzungen für die Terminerinnerung:
Der Kontakt hat eine gültige Mobilnummer hinterlegt und der Haken im Feld „SMSVersand“ ist gesetzt, wie die untere Abbildung veranschaulicht.
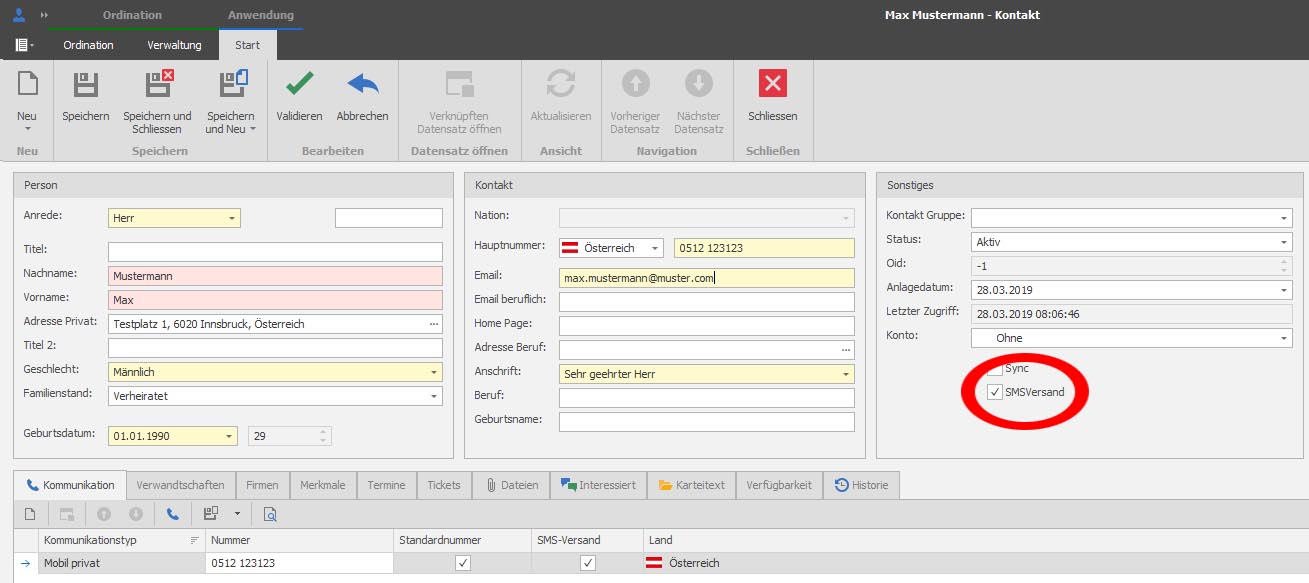
Im Termin Fenster muss das Häckchen „SMS Senden“ gesetzt werden. Der Status darf nicht auf storniert stehen. In unserem Beispiel ist der Status „Gebucht“.
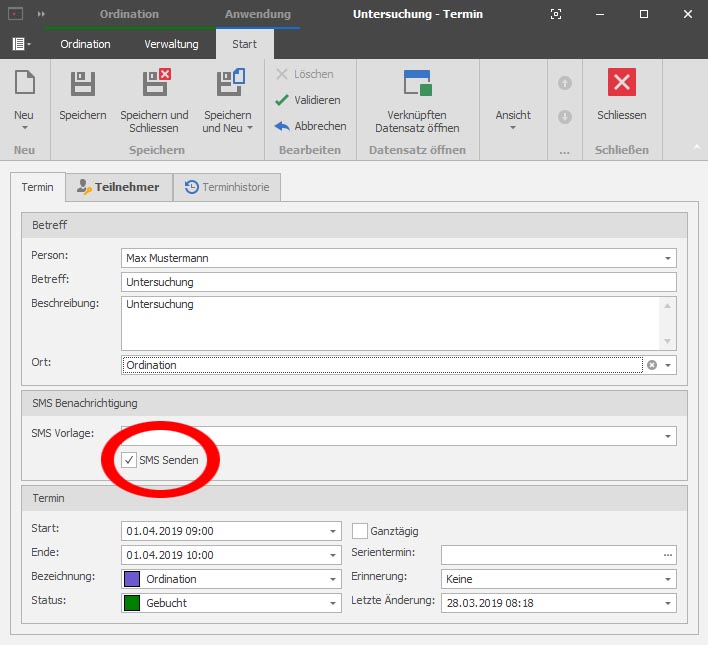
Damit sind alle Voraussetzungen erfüllt, dass der Kontakt oder Patient 24 Stunden vor dem gebuchten Termin per SMS eine Erinnerung erhält. Die kleine grüne Ecke rechts oben im Termin veranschaulicht dies. Erfolgt keine SMS Benachrichtigung, ist die Ecke rot.
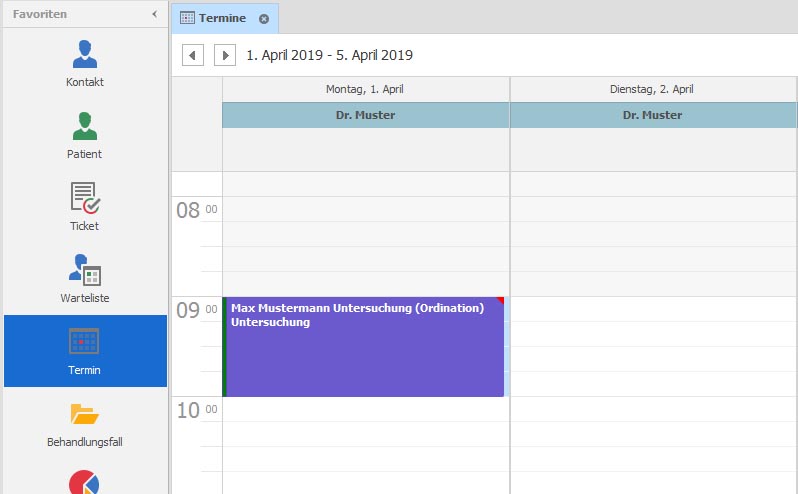
Unter der Kategorie Einstellungen findet sich im Ordner Protokolle der Punkt Sendeprotokoll. Es öffnet sich die Ansicht SMSProtokoll. Hier können sie aus einer Liste den Status aller geplanten und erfolgten SMS Benachrichtigungen einsehen. Sollte einmal ein Termin verschoben werden, wird die automatische Benachrichtigung ebenfalls zeitlich angepasst. Wird ein Termin storniert, erfolgt auch keine Erinnerung per SMS.
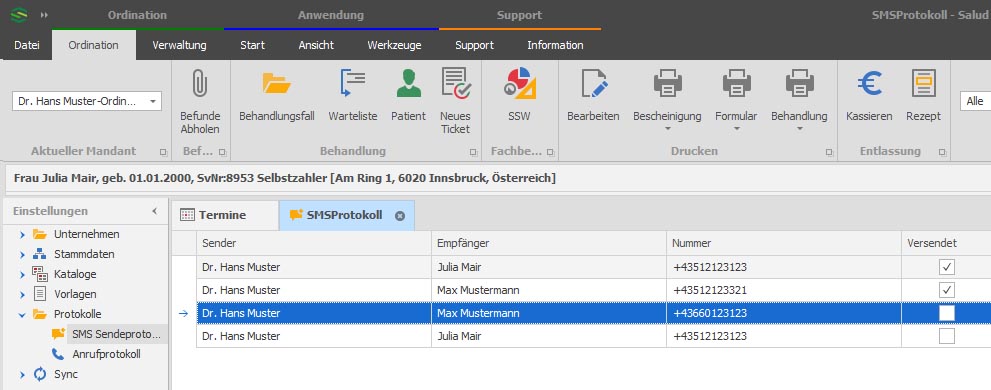
Die manuelle Versendung einer SMS ist natürlich auch jederzeit möglich. Dies kann per Kontextmenu, per Button oder per Eingabe in die Konsolenbefehlszeile erfolgen, wie die Abbildung unten veranschaulicht.
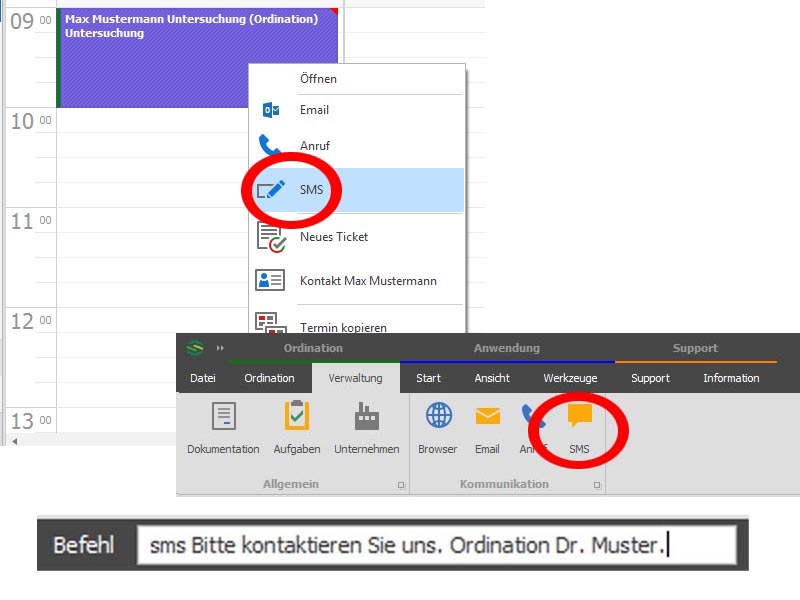
Im letzteren Fall ist der Befehl „sms“ einzugeben, gefolgt von einem Leerzeichen und dem SMS-Text, wie in der obigen Abbildung ersichtlich.
4.Warenwirtschaft #
Der Warenwirtschaftsbereich umfasst alle Module die zum ordnungsgemäßen Durchführen einer Warenwirtschaft benötigt werden.
4.1.Einen Artikelstamm anlegen #
Jeden Artikel der Warenwirtschaft muss man einmalig im Navigationspunkt „Artikelstamm“ anlegen.
Dies geschieht innerhalb des Navigationspunktes „Artikelstamm“ über die Auswahl „Start“ – „Neu“ – „Artikelstamm“.
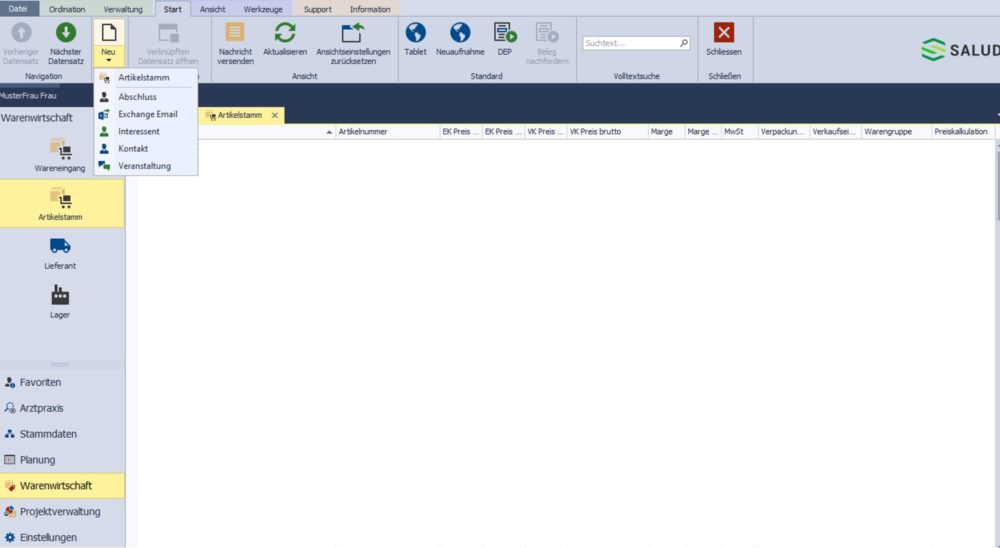
Hier legt man dann alle relevanten Informationen zum Artikel fest. Die Salud R2 Software legt hier jedoch fest, dass man immer eine Artikelnummer angeben muss.
Alle grau hinterlegten Felder sind berechnete Felder und ergeben sich aus der Eingabe der weiß hinterlegten Felder nach dem Speichern automatisch.
Verpackungs- und Verkaufseinheit als auch Warengruppe muss einmalig im Drop-Down-Menü über den Button „Neu“ angelegt werden. Sind sie einmal angelegt, kann man diese über die Suchfunktion direkt suchen und auswählen oder über den Klick auf „Ausführen“ in der kompletten Auflistung auswählen.
Warengruppen geben einem die Möglichkeit, dass man Artikel später leichter sortieren und filtern kann.
Der Lieferant des betreffenden Artikels wird über den Button „Verbinden“ in der Bedienleiste hinzugefügt.
Achtung: Voraussetzung ist, dass der Lieferant bereits einmalig angelegt wurde. Wenn nicht, kann man den Lieferanten direkt über den Button „Neu“ anlegen oder man erledigt dies vorab über den Navigationspunkt „Lieferanten„.
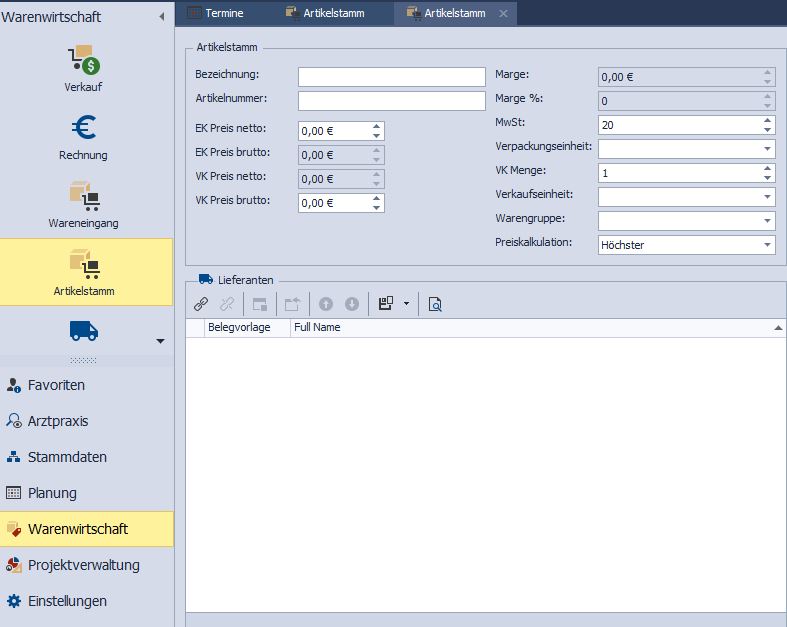
Ist der Artikelstamm abgespeichert, erscheint er in der Liste „Artikelstamm“. Nun ist dieser Artikel im Zuge eines Wareneingangs (Navigationspunkt „Wareneingang“) einbuchbar.
4.2.Einen Lieferanten anlegen #
Jeder Lieferant, welcher Artikel liefert, die über das Warenwirtschaftstool vertrieben werden sollen, muss einmalig im Navigationspunkt „Lieferant“ angelegt werden.
Dies geschieht innerhalb des Navigationspunktes „Lieferant“ über die Auswahl „Start“ – „Neu“ – „Lieferant“.
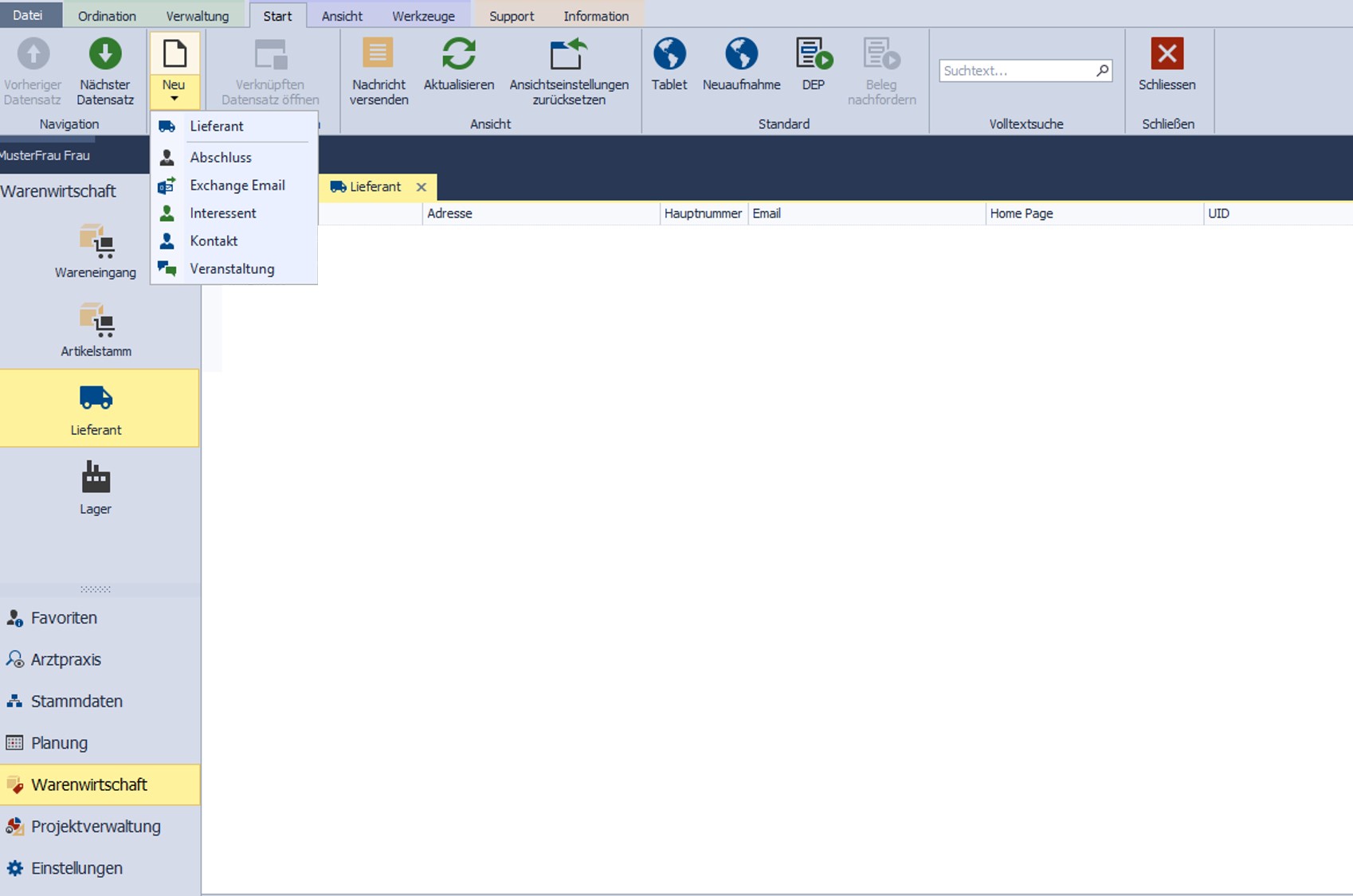
Hier legt man dann alle relevanten Informationen zum Lieferanten fest.
Ist der Lieferant einmalig abgespeichert, erscheint er in der Liste „Lieferant“. Nun ist dieser Lieferant im Zuge des Anlegens eines neuen Artikelstammes (Navigationspunkt „Artikelstamm“) mit dem Artikel in Verbindung zu bringen (Button „Verbinden“). Siehe Beitrag „Artikelstamm anlegen„.
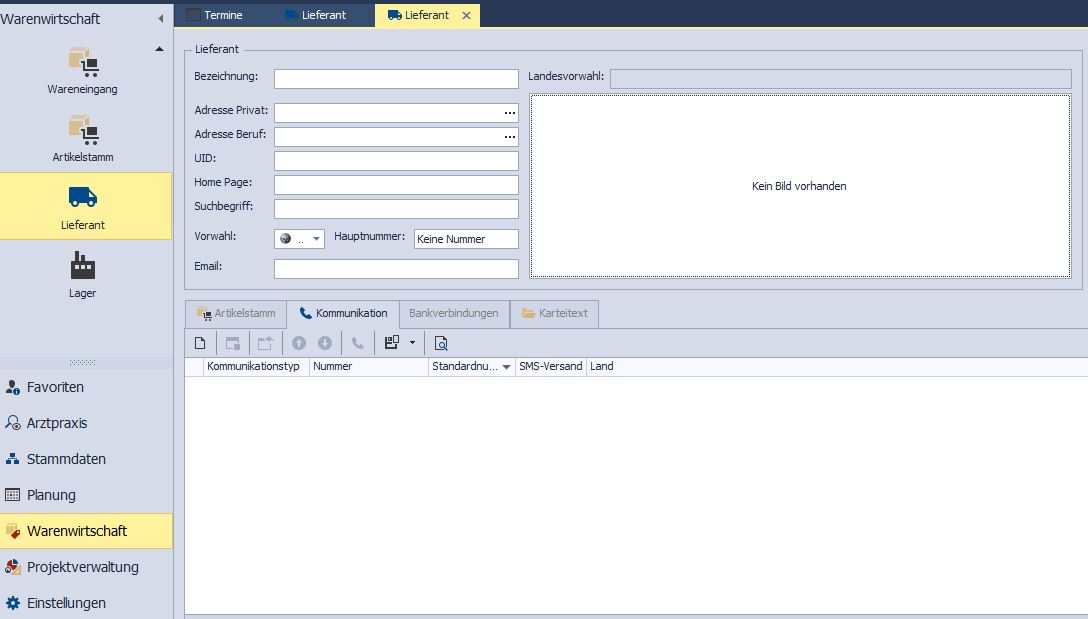
4.3.Einen Wareneingang einbuchen #
Um Artikel schlussendlich über das Salud R2 Warenwirtschaftstool verkaufen zu können, muss man zuerst die beim Lieferanten eingekauften Artikel im Wareneingang einbuchen.
Dies geschieht innerhalb des Navigationspunktes „Wareneingang“ über die Auswahl „Start“ – „Neu“ – „Wareneingang“.
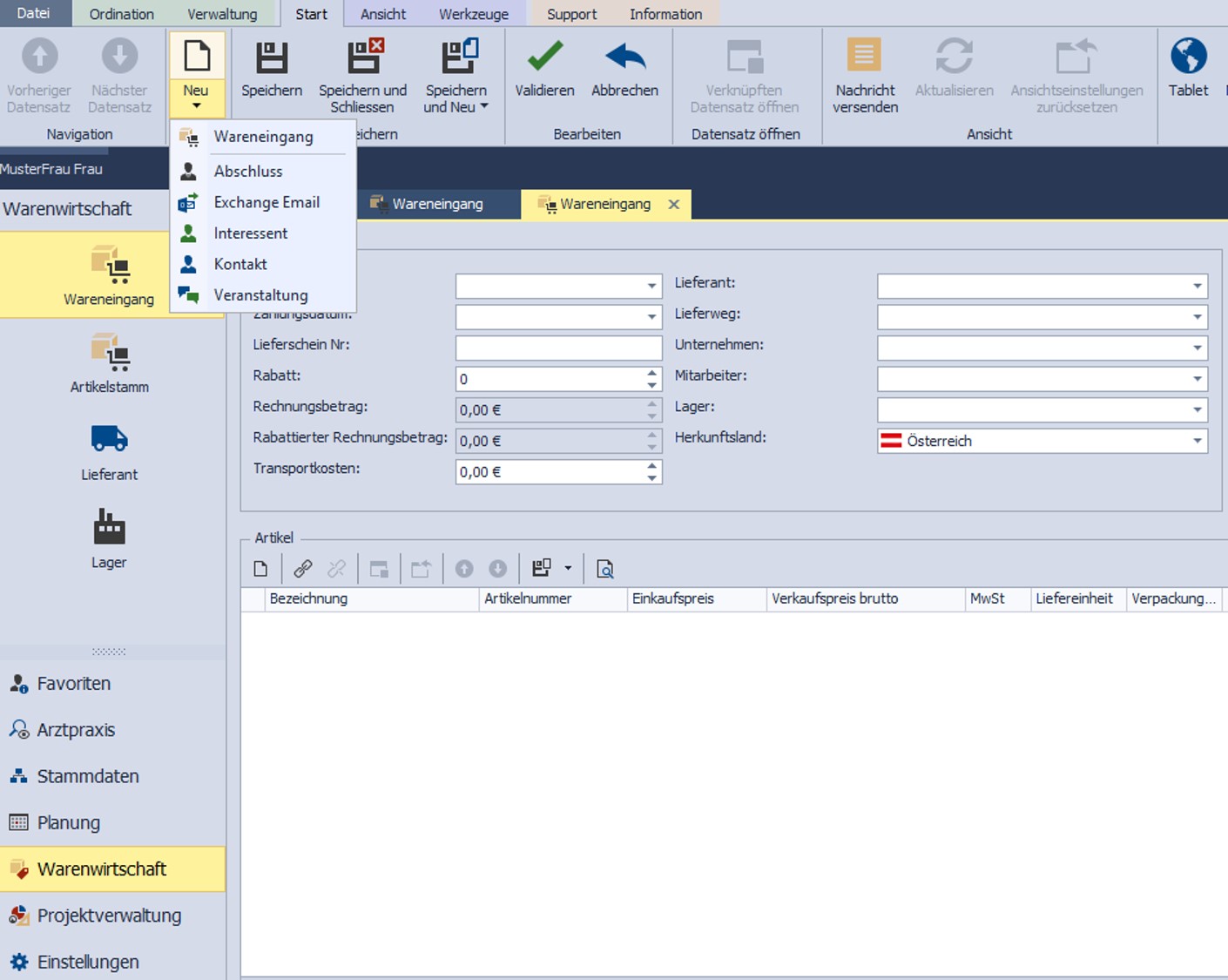
Hier legt man dann alle relevanten Informationen zum Wareneingang fest. Die Salud R2 Software verlangt hier jedoch immer nach einer Lieferschein Nummer und nach dem Lager. Gibt man dies nicht ein, kommt es zu einer Fehlermeldung.
Achtung: Voraussetzung ist, dass das Lager bereits einmalig angelegt wurde. Wenn nicht, kann man das Lager direkt über den Button „Neu“ im Drop-down Menü des Lagers anlegen oder man erledigt dies vorab über den Navigationspunkt „Lager“.
Unternehmen und Mitarbeiter sind in Ihrer Version schon vorbelegt, sprich dies ist schon durch den Login in die Salud R2 Software (nach einmaliger Determinierung Ihres Mandanten) voreingestellt.
Über den Button „Neu“ (siehe rot im Bild unten) werden dann die eingekauften Artikel der Reihe nach in den Wareneingang eingebucht.
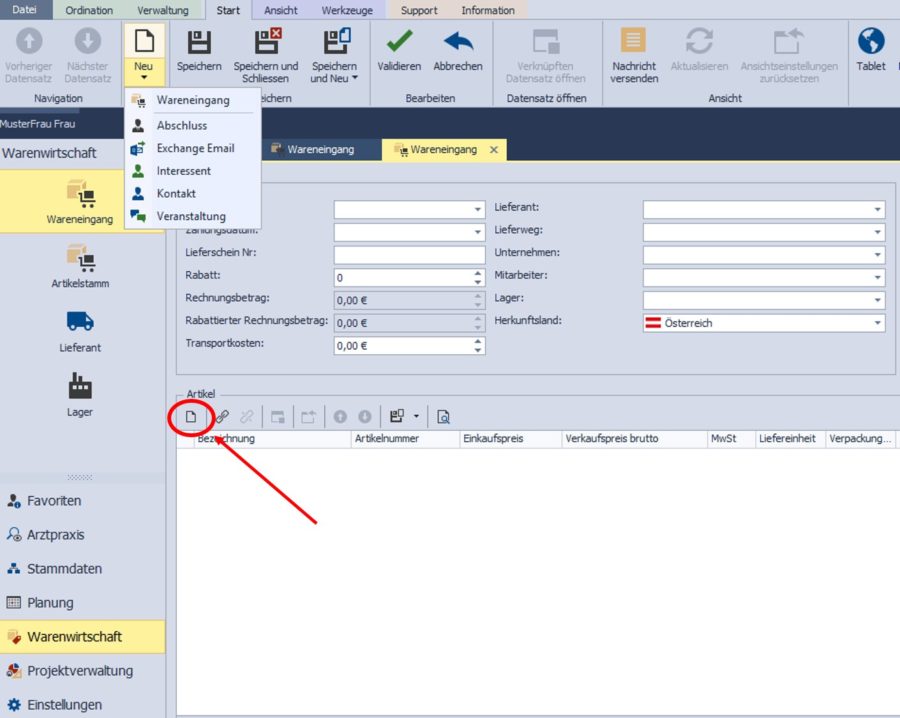
Die eingebuchten Artikel kann man dann über einen Doppelklick öffnen. Hier sind die meisten Felder schon durch die vorherigen Eingaben vorbelegt (Siehe „Artikelstamm anlegen„, „Lieferant anlegen„).
Wichtig: hier legt man unter Liefermenge die eingegangene Liefermenge fest. Voreinstellung ist immer 1. Auch eine Charge oder ein Datum für den letztmöglichen Verkauf (Verkaufen bis) kann man festlegen.
Alle ausgewählten Artikel werden dann in das ausgewählte Lager eingebucht und sind somit für den Verkauf verfügbar.
Im Lager sind Negativbestände möglich, sodass man auch Vorab-Bestellungen tätigen kann.
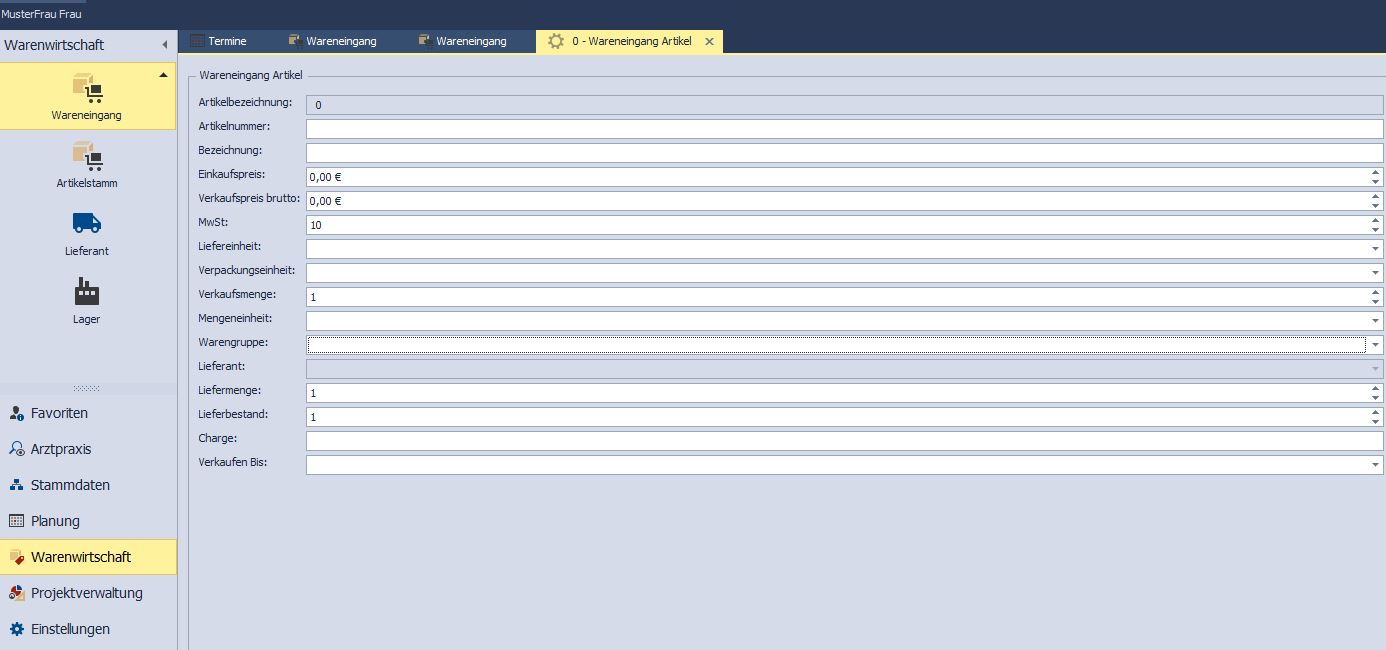
Hat man einen Artikel versehentlich falsch eingebucht, kann man diesen über einfaches anklicken (Auswahl erscheint gelb – siehe Bild unten) und auf den Button „Trennen“ (siehe rot markiert im Bild unten) klicken, wieder entfernen.
Hat man nun alles richtig eingebucht, Fenster schließen und bei der Frage nach „Wollen Sie die Änderungen speichern?“ mit „Ja“ beantworten. Oder über „Speichern und Schließen“ beenden.
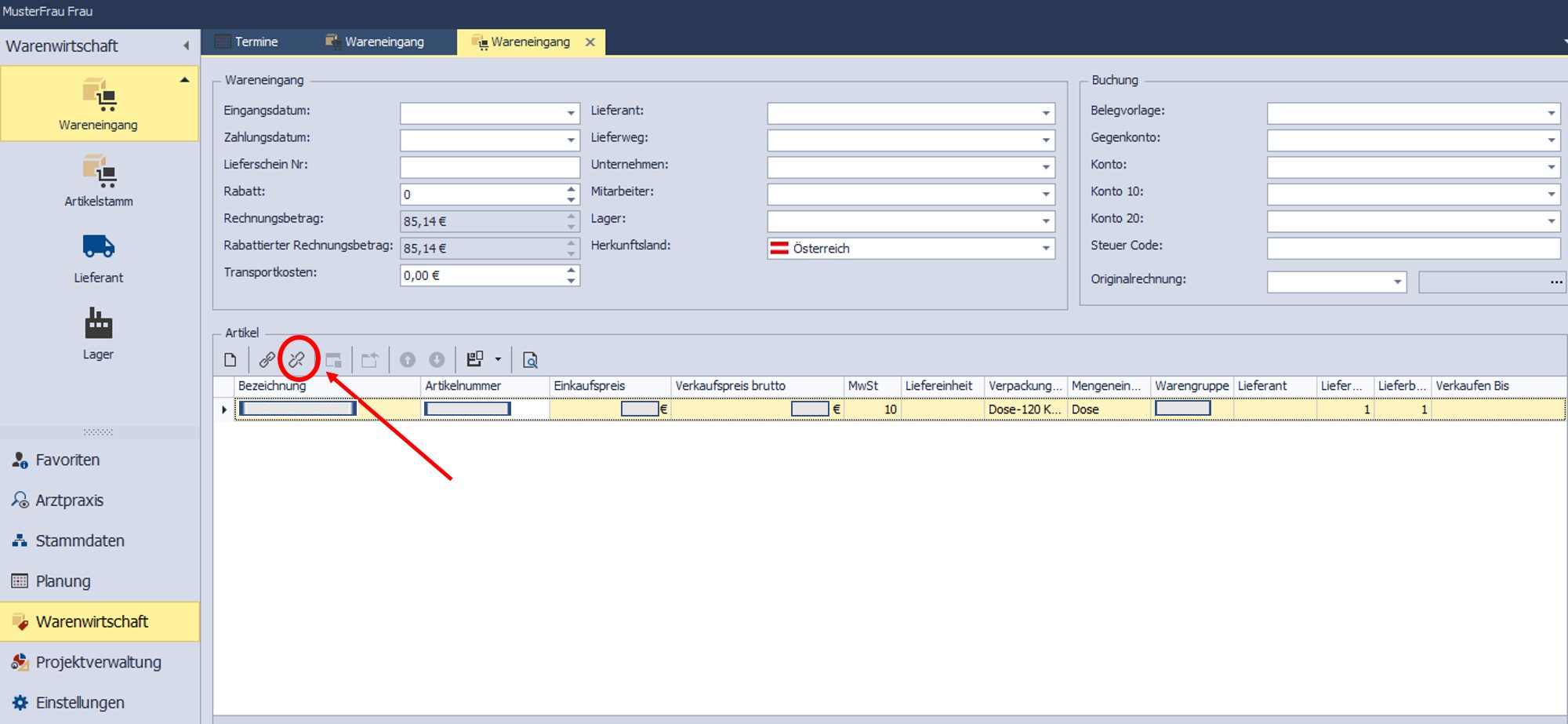
4.4.Einen Verkauf einbuchen und eine Rechnung erstellen #
Der Navigationspunkt „Verkauf“ widerspiegelt die Warenausgabe und Rechnungsstellung an den Kunden.
Dies geschieht über die Auswahl „Start“ – „Neu“ – „Verkauf“.
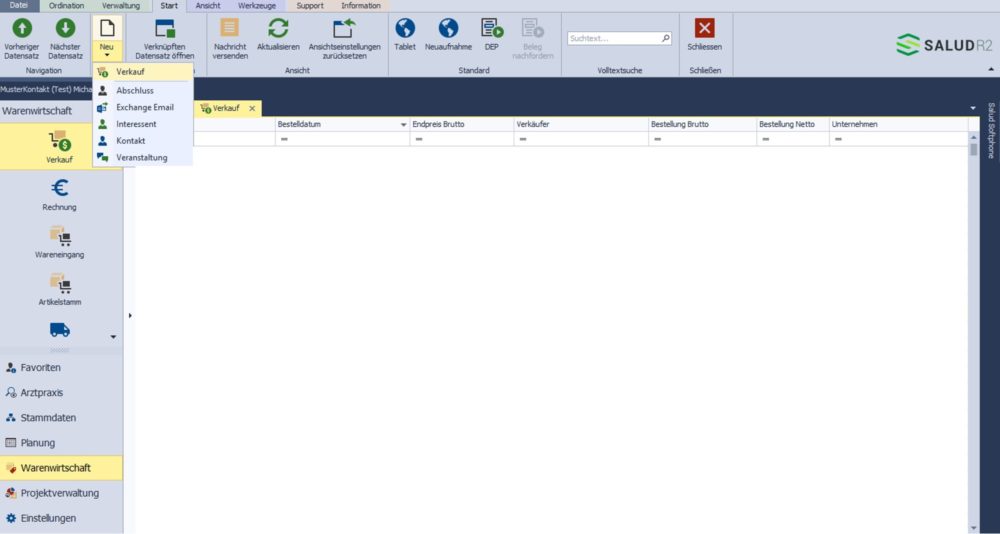
Das Unternehmen und der Verkäufer sind vorbelegt, da dies per Voreinstellung über den Login in die Salud R2 Software determiniert ist.
Um den Kunden auszuwählen, wird in der Liste „Kontakte“ gesucht.
Achtung: Kontakte müssen vorher schon in der Salud R2 Software vorliegen.
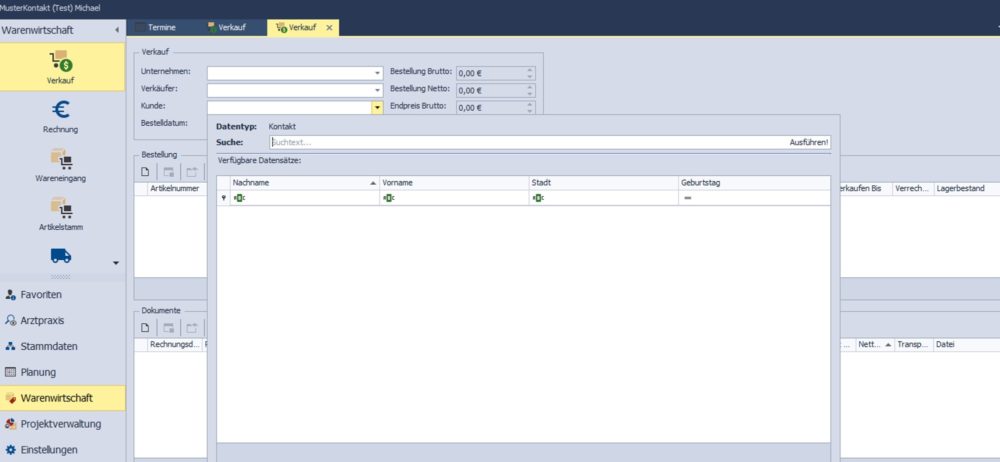
Ist der Kunde ausgewählt, werden die zu verkaufenden Artikel über den Button „Neu“ unter Bestellung (siehe rot markiert in der unteren Abbildung) der Reihe nach hinzugebucht.
Die Verkaufsmenge kann anschließend über einen Doppelklick des Artikels noch bestimmt werden. Voreinstellung ist immer 1.
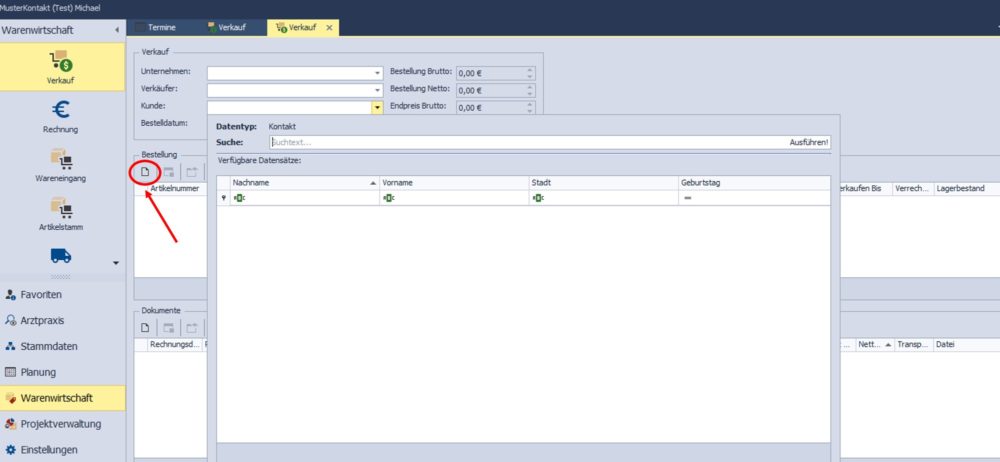
SNach Abschluss aller Eingaben, wird über einen Klick auf „Neu“ unter Dokumente (siehe rot markiert in der unteren Abbildung) die Rechnung erstellt.
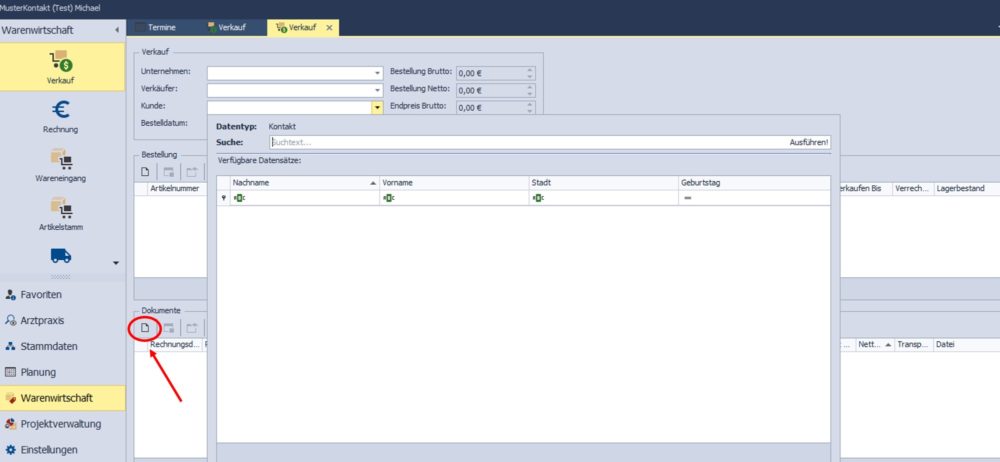
Die erstellte Rechnung kann man über einen Doppelklick öffnen und erhält zusammengefasst nochmals alle Informationen und kann ebenfalls Zahlungsart und Zahlungsdatum eintragen. Ist eine Anbindung an die Registrierkasse installiert, wird automatisch bei Barzahlung ein Barbeleg erstellt.
Rechnungen können auch direkt in der Warenwirtschaft über den Navigationspunkt „Rechnungen“ geöffnet und editiert werden.
Über den Button „Rechnungsdruck“ wird eine Rechnungsvorschau geöffnet. Es besteht die Möglichkeit des Rechnungsdruckes oder der Versand per eMail. Eine pdf-Datei der Rechnung wird parallel automatisch erstellt.
Integriert ist auch die Funktion Rechnungen zu stornieren, das Mahnwesen und Versandkosten im Falle eines Produktversandes mit in die Rechnung aufzunehmen.
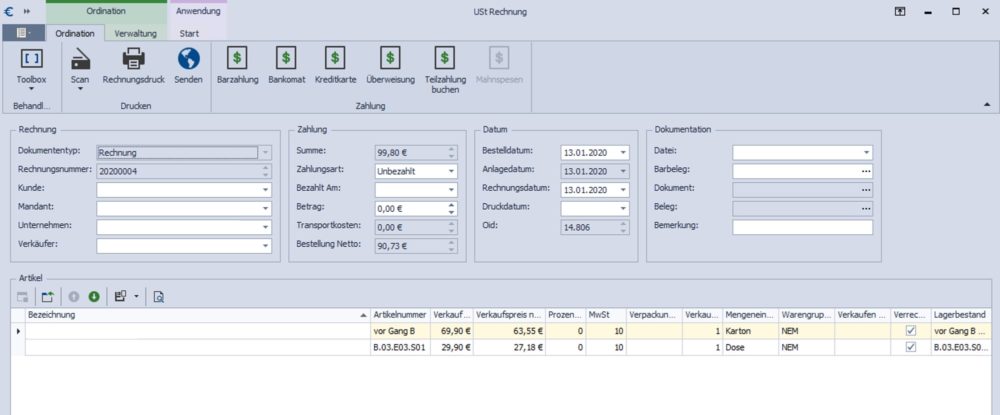
5.Administration #
5.1.Benutzer #
5.1.1.Einen neuen Benutzer anlegen #
5.1.2.Einen Benutzer sperren #
5.1.3.Einen Benutzer löschen #
Lorem ipsum dolor sit amet, consectetur adipiscing elit. Ut elit tellus, luctus nec ullamcorper mattis, pulvinar dapibus leo.
5.1.4.Einem Benutzer Rechte vergeben #
Benutzerrechete oder Gruppen.
5.2.Eine neue Benutzergruppe einrichten #
Mit Benutzergruppen kann man beliebige Benutzer gruppieren, um Aufgaben oder Nachrichten zu erstellen. Diese sind dann nicht mehr an eine Einzelperson gerichtet sondern werden an alle Gruppenteilnehmer gesendet. Dies ist immer dann sinnvoll, wenn man mehr als eine Assistentin beschäftigt, eine Gemeinschaftspraxis betreibt oder Abteilungen in einer Klinik hat. Benutzergruppen sind einfach zu erstellen und können dann im Ticketsystem oder bei den Nachrichten verwendet werden.
Es benötigt administrative Rechte, damit man Benutzergruppen einrichten kann. Navigieren Sie in die Administation und wählen den Navigationspunkt „Benutzergruppe“ aus. Standardmäßig sind dort schon alle Benutzer hinterlegt.
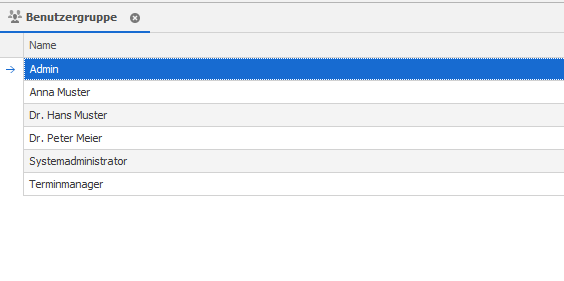
In unserem Fall möchten wir eine Gruppe anlegen in der alle Ärzte zusammengefasst werden. Wir erstellen einen neuen Eintrag und tragen im Feld „Name“ als Gruppenbezeichnung „Mandanten“ ein. Nun fügen wir unsere beiden Ärzte aus der Demoversion hinzu und speichern das Ergebnis.
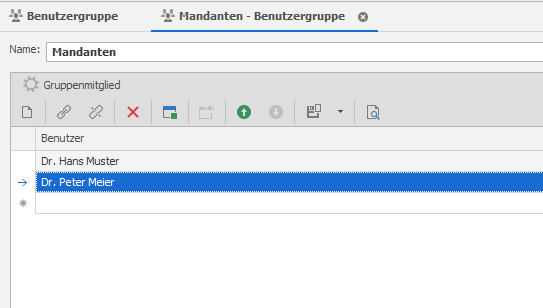
Die Benutzergruppe „Mandanten“ steht nun zur Verfügung und kann sofort benutzt werden.
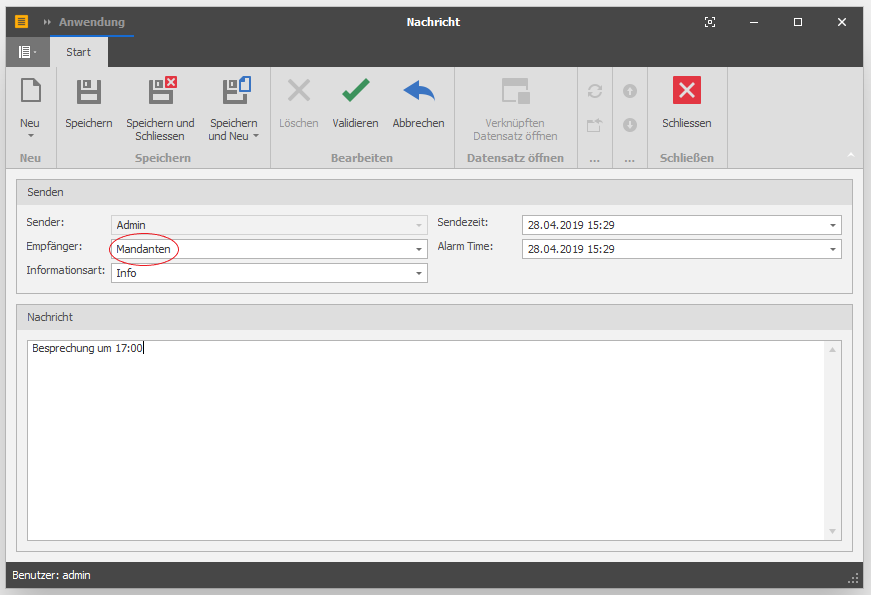
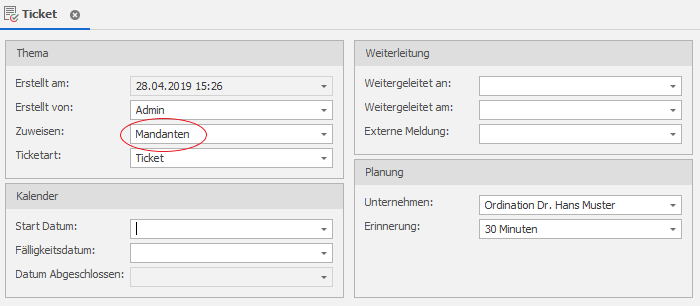
5.3.Karteiklasse #
Die Karteiklasse ist ein Hilfsmittel, um die Darstellung der Einträge im Karteitext sowie im Befund anzupassen. Man kann hier die Reihenfolge der Darstellung manipulieren als auch den Namen der Klasse anpassen. Des Weiteren kann man den Gruppenfilter der jeweiligen Klasse ändern. Die Karteiklasse erzeugt sich automatisch und funktioniert auch bei eigenen Klassen, die bei Bedarf erzeugt werden.
Die Liste aller Karteiklassen öffnet man in der Administration oder durch Eingabe von „KarteiKlasse“ in der Kommandozeile. Daraufhin öffnet sich folgende Liste, die alle bekannten Klassen und deren Konfiguration auflistet. Dies sind die Klassen die bis dahin benutzt wurden und bilden nur einen Teil aller möglichen Klassen ab.
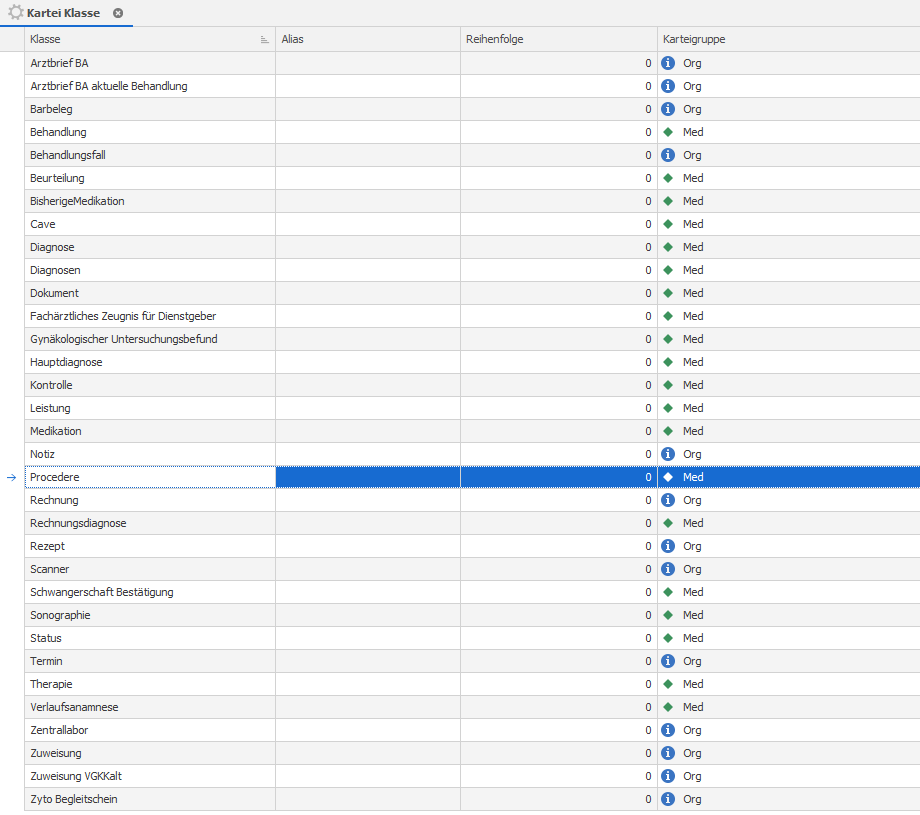
Im folgendem Beispiel wollen wir die Klasse „Scanner“ umbenennen in „Fremdbefund“. Weiterhin soll dieser Eintrag immer als letztes Segment im Arztbrief erscheinen und der Karteigruppe „Med“ zugeordnet werden. Dazu öffnen wir die KarteiKlasse „Scanner“ und editieren die Einträge wie in der Ansicht dargestellt. Die Änderung ist nach dem Speichern sofort aktiv.
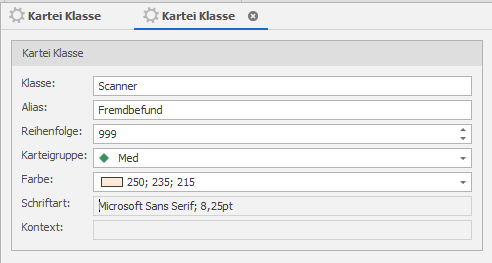
6.Bedienung #
6.1.Filtern nach Mandanten #
Eine Mandanten-abhängige Filterung erlaubt es, dass abgespeicherte Arbeitsabläufe und Dokumentationen übersichtlich und spezifisch dargestellt werden können.
Die Abbildung zeigt beispielhaft eine Filterung von Behandlungsfällen.

Die Möglichkeiten der Mandanten-abhängigen Filterung sind über die Menukategorie „Filter“ mit deren Auswahlliste und das in der Abbildung rot umkreiste Filterungssymbol gegeben.

6.2.Auswahl des aktuellen Mandanten #
Die Auswahl des aktuellen Mandanten ist Voraussetzung für alle weiteren Abläufe, da dem Mandanten gewisse Rechte und damit verbundene Möglichkeiten innerhalb der Salud R2 Software individuell zugeordnet werden.
Die Auswahl des aktuellen Mandanten ergibt sich durch die hinterlegten Informationen beim Login oder kann wenn nötig aktiv, wie in der Abbildung sichtbar, gesetzt werden.
Dem Mandanten ist wiederum ein Unternehmen hinterlegt.
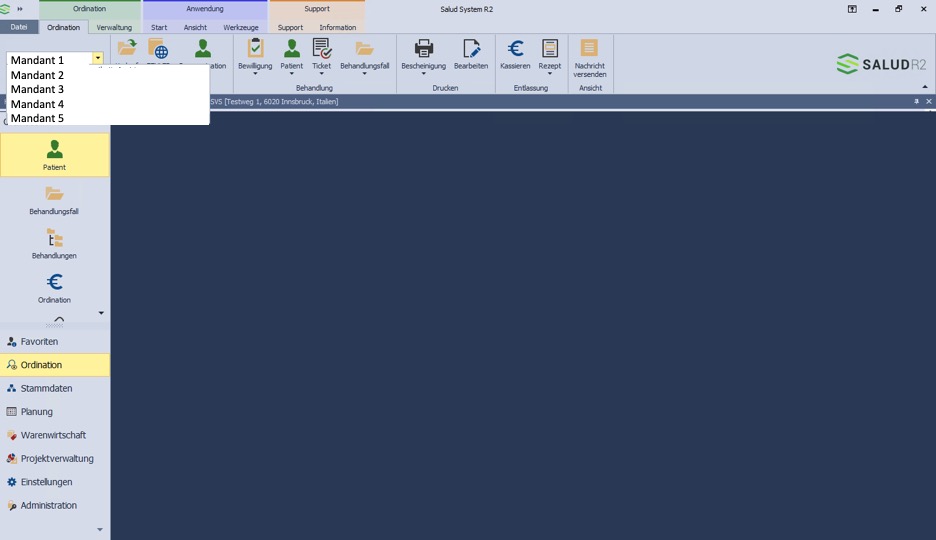
xy
xy
6.3.Auswahl des aktuellen Patienten #
Die Auswahl des aktuellen Patienten ist Voraussetzung für alle weiteren Patienten-spezifischen Abläufe.
Über die Navigation „Ordination“ und „Patient“ öffnet sich die Patientenliste. Diese verfügt über Filter- und Suchfunktionen.
Der aktuelle Patient wird mittels Anklicken ausgewählt. Die Statusansicht, welche in der Abbildung rechteckig umrahmt ist, zeigt den aktuellen Patienten an.
Die Ansicht des aktuellen Patienten kann maximal als auch minimal wie in der Abbildung angezeigt werden. Mehr zur Ansicht des aktuellen Patienten hier.

6.4.Wie Textbausteine die Arbeit vereinfachen #
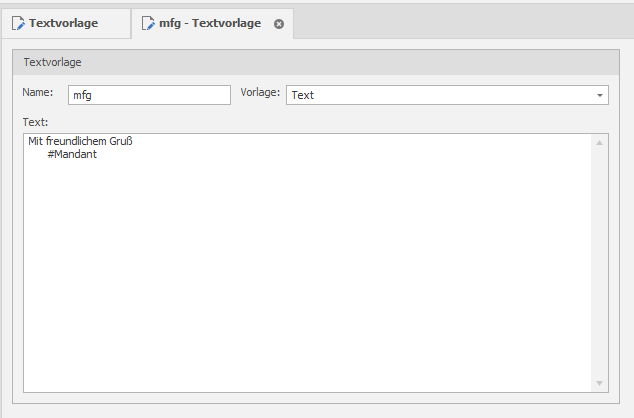
Textbausteine bestehen aus wiederverwendbaren Texten, die man im Programm an beliebiger Stelle eingefügen kann. Anders als Vorlagen sind diese Bausteine universell und funktionieren überall dort, wo man einen Text eingeben kann. Dies ist insbesondere für Berichte und Befundung interessant.
Textbausteine sind sehr einfach zu erstellen. Man schreibt den benötigten Text und schließt diesen mit einer neuen Zeile ab. In der neuen Zeile gibt man nun das Kürzel ein mit dem man diesen Text wieder einfügen möchte. Dann markiert man den gesamten Bereich und drückt die Tasten [Strg] und [t] gleichzeitig. Nun sollte eine Nachricht erscheinen, dass der neue Baustein gespeichert wurde. Hat man viele Vorlagen und möchte diese erstmalig einpflegen, kann man dies alternativ in der Administration (benötigt Administatorrechte) unter Vorlagen.Textvorlagen vornehmen.
Die Benutzung dieses Bausteines ist ähnlich einfach. Man schreibt den Namen des Kürzels und drückt wiederum [Strg] + [t]. Der Text wird an der Cursorposition eingesetzt.
Textbausteine können auch dynamisch gestaltet sein, das bedeutet, dass man in der Vorlage Variablen und Platzhalter hinterlegen kann, die erst bei der Benutzung des Bausteines mit Daten gefüllt werden.
Ein Beispiel:
Wir erstellen eine neue Vorlage und schreiben folgenden Text:
Mit freundlichem Gruß
#Mandant
mfg
Wir markieren den kompletten Text mit der Maus und drücken die Tastenkombination [Strg]+[t]. Somit erzeugen wir nun die neue Vorlage „mfg“. Nun löschen wir den Text und schreiben mfg in das Textfeld und drücken erneut [Strg] +[t]. Hier nun das Ergebnis:
Mit freundlichem Gruß
Dr. Martin Mustermann
Die Liste der möglichen Platzhalter:
#Anschrift, #Patient, #Anrede, #Versicherung, #GebDatum, #Alter, #Adresse, #Hauptnummer, #Email“, #Termin, #Mandant, #Benutzer, #Current, #Object, #Datum, #Zeit.
Variablen:
Variablen sind beliebige Felder, die man im Kontext der aktuellen Ansicht benutzen kann. Die Syntax besteht aus eckigen Klammern, die den Variablennamen einschließen.
Beispiel im Behandlungsfall:
Entsprechend Ihrer Diagnose [Hauptdiagnose] empfehle ich folgende Therapie:
dt
Dies erzeugt den Textbaustein „dt“, der bei Verwendung automatisch die Hauptdiagnose des Patienten einsetzt. Die Namen der möglichen Variablen erfährt man über „Layout bearbeiten“.
6.5.Wege ein Fenster zu schließen #
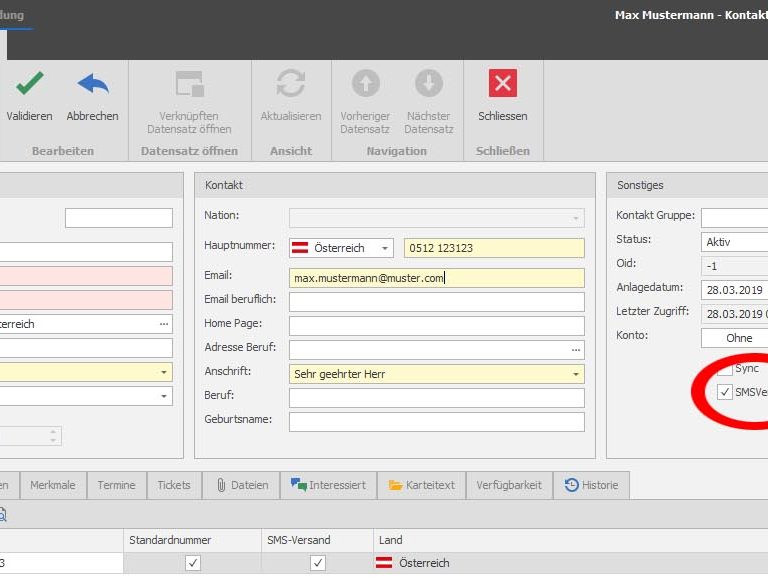
Es gibt mehr als eine Möglichkeit ein offenes Fenster zu schließen.
Der Befehl x schließt ein Fenster wie auch [Strg]+[F4] oder ein Klick auf den Button „Schliessen“. Die Tastenkombination [Strg] + [Return] schließt ein Fenster und speichert deren Inhalt.
6.6.Nachrichten an andere Benutzer senden #
Das Nachrichtenmodul dient dazu kurze Nachrichten an andere Benutzer zu senden. So können kurze Informationen zwischen Arzt und Assistentin ausgetauscht werden. Weiterhin werden über dieses Modul Erinnerungen aus dem Terminkalender oder dem Ticketsystem an den jeweiligen Benutzer gesendet. Der Empfang erfolgt automatisch, es benötigt hierzu keinerlei Vorkenntnisse. Das versenden einer Nachricht ist auf verschiedenen Wegen einfach möglich.
Die erste Möglichkeit besteht darin, im Menu den Button „Nachricht versenden“ zu wählen. Dieser öffnet einen Dialog um eine neue Nachricht zu verfassen. Dort wählt man den Empfänger der Nachricht aus. Das kann ein Benutzer oder eine Benutzergruppe sein. Im Textfeld trägt man nun seine Nachricht ein. Optional kann man eine Informationsart einstellen. Den Alarm lässt man unverändert wenn die Nachricht sofort beim Empfänger angezeigt werden soll.
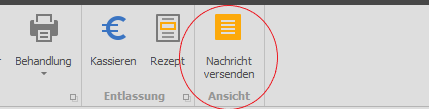
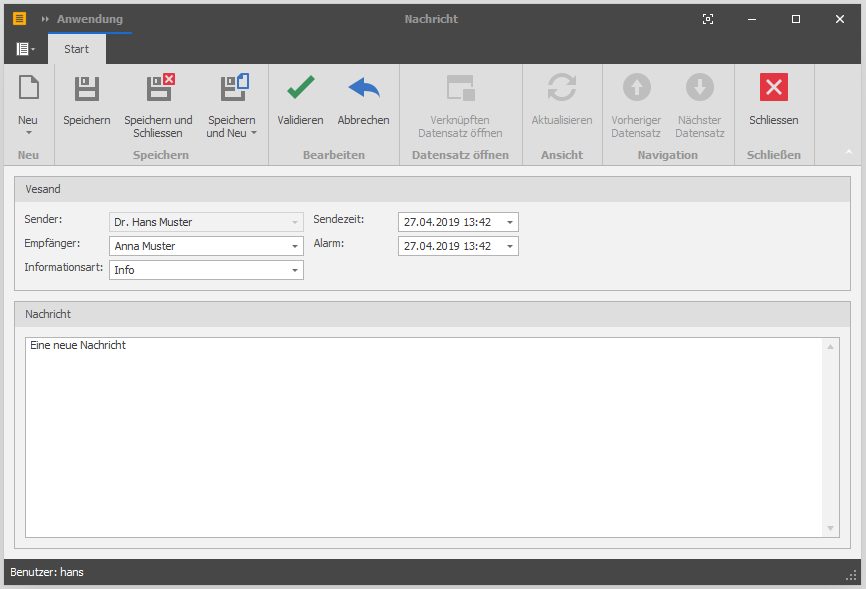
Eine weitere Möglichkeit, schnell eine Nachricht zu verfassen bietet die Kommandozeile. Die Syntax ist einfach und besteht aus Kommando + Benutzer + Nachricht. Möchte der angemeldete Benutzer anna Beispielsweise eine Nachricht an den Benutzer hans senden gilt folgender Befehl: n hans Testnachricht. Folgende Kommandos stehen dazu zur Verfügung:
- n Sendet eine Nachricht
- ni Sendet eine Nachricht mit Status „Information“
- ne Sendet eine Nachricht mit Status „Error“
- nw Sendet eine Nachricht mit Status „Warnung“
- ns Sendet eine Nachricht mit Status „Success“
![]()
Nach dem absenden der Nachricht mit der Enter-Taste bekommt man eine Rückmeldung ob die Nachricht zugestellt wurde. Diese Benachrichtigung bleibt für einige Sekunden bestehen und schließt sich alleine.
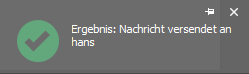
Weiterhin werden über das Nachrichtensystem Erinnerungen versendet. Diese kann man im Terminkalender oder zu einem Ticket einstellen. Im Terminkalender wird der Mandant zum Termin informiert und beim Ticket die Person oder die Gruppe, der das Ticket zugewiesen wurde.
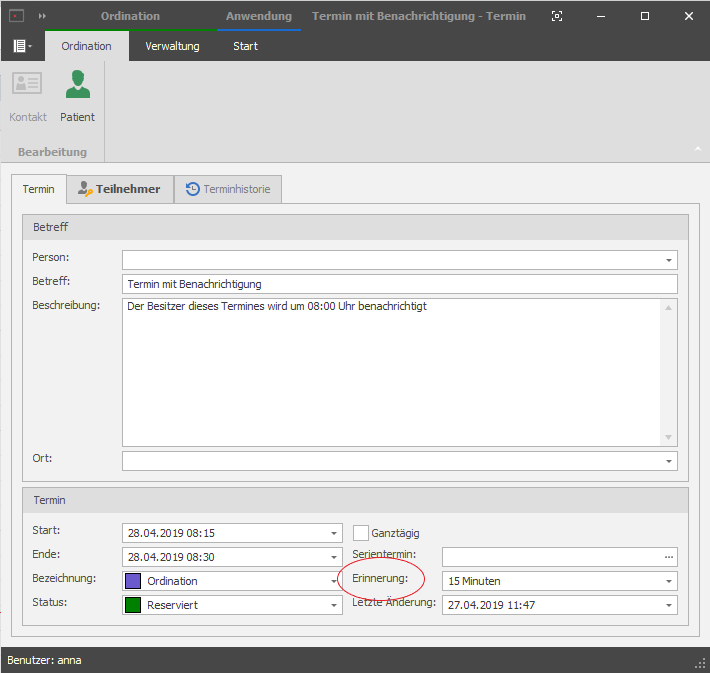
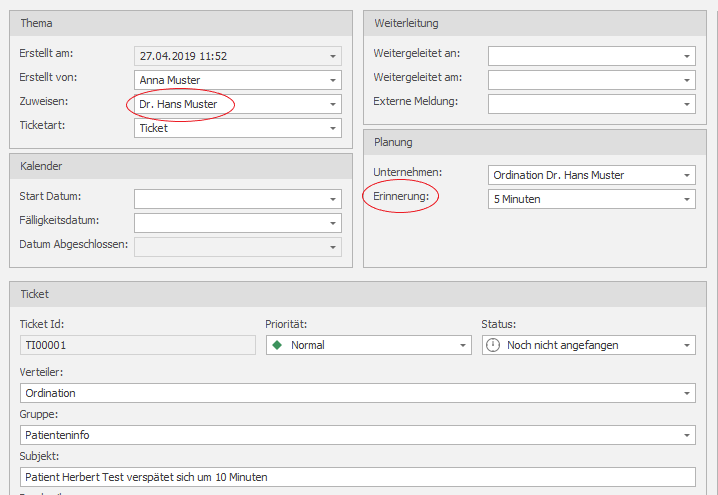
Nachdem nun einige Nachrichten vom Benutzer anna versendet wurden, kann man sich nun auf den Benutzer hans ummelden um das Ergebnis zu sehen. Dabei werden bereits beim Start der Anwendung alle überfälligen Nachrichten angezeigt. Auch diese Nachrichten bleiben für einige Sekunden am Bildschirm und schließen sich dann selbst.
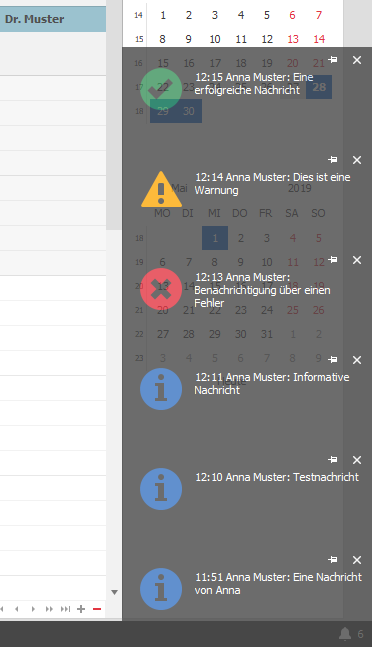
Im unteren Bereich der Anwendung, der „Taskbar“ sieht man ganz rechts dargestellt durch eine Glocke ob aktuelle Nachrichten vorliegen. In diesem Fall gibt es sechs Nachrichten für den Benutzer hans. Klickt man nun mit der Maus auf die Glocke, öffnet sich der Empfangsdialog. Dort kann man seine Nachrichten verwalten. Nachrichten bleiben solange offen, bis sie verworfen werden.
![]()
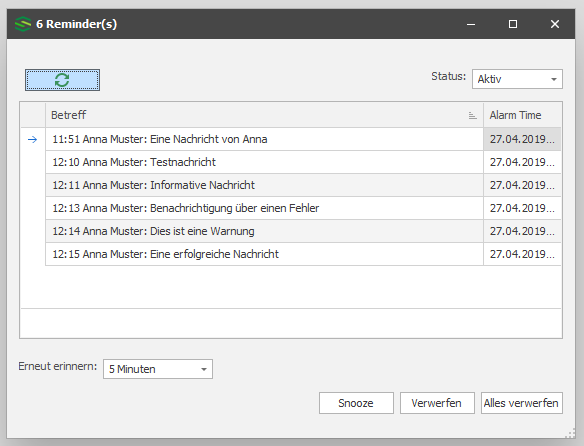
6.7.Daten suchen und filtern #
Benötigt man schnell bestimmte Daten des Patienten, gibt es die Möglichkeit die Karteikarte zu filtern. Der Karteitext kann schnell sehr lang werden und eine manuelle Sichtung ist häufig fehleranfällig. Natürlich kann man die Liste der Karteieinträge, wie jede andere Liste auch, über die Autofilterzeile, über die globale Suchfunktion oder über einen Spaltenfilter entsprechend eingrenzen. Eine weitere Möglichkeit besteht darin, die Karteikarte aus der Kommandozeile heraus zu öffnen und das Ergebnis vor der Anzeige zu filtern. Hierzu einige Beispiele:
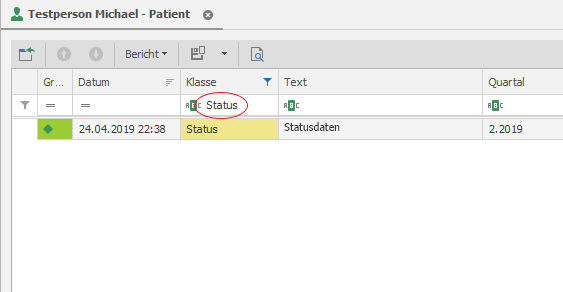
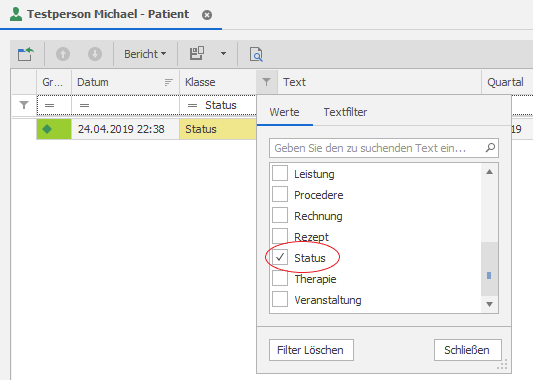
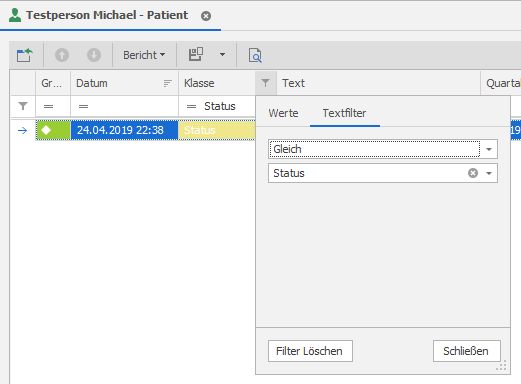
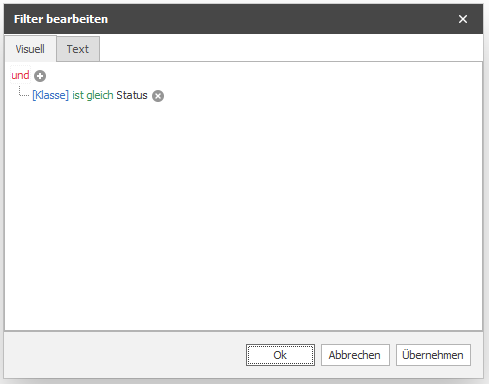
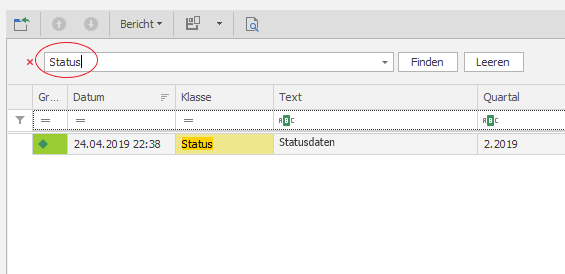
![]()
Wie man sieht, kann man die Karteikarte über die Kommandzeile vorfiltern indem man die gewünsche Klasse dem Aufruf anhängt. In unserem Beispiel mit „kk status“. Diesen Filter kann man nun erweitern oder kombinieren indem man weitere Klassen anfügt. Dies funktioniert auch umgekehrt, also Klassen ausschließt. In diesem Fall schreibt man den Namen der Klasse mit einem vorgestelltem Minus-Zeichen. Beispiel: „kk –status“ zeigt alle Klassen außer „Status“ an. Dies lässt sich natürlich auch weiter kombinieren. Beispiel: „kk status befund rechnung“ oder „kk -behandlung -leistung -rezept“.
6.8.Mögliche Fehlermeldungen #
In diesem Beitrag werden die möglichen Fehlermeldungen aufgezeigt, die einen erfolgreichen Start der Anwendung verhindern. Diese Meldungen können auftreten, wenn sich der Zustand des Servers und der lokalen Installation unterscheiden. Es wird aufgezeigt, welche Meldungen vorkommen können und wie man darauf reagieren kann.
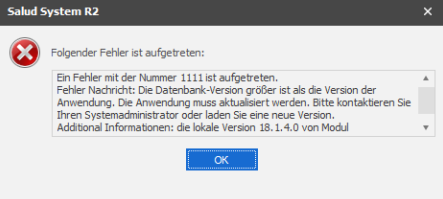
Diese Fehlermeldung mit der Nummer 1111 tritt immer dann auf, wenn die lokale Installation der Desktopversion älter ist als die Version, die vom Server erwartet wird. Diese Meldung erscheint immer dann, wenn das automatische Update der Desktopversion nicht stattgefunden hat. Die Lösung besteht darin, den Inhalt aus dem Server-Ordner „Salud R2Updates“ in den lokalen Ordner „Salud R2“ zu kopieren.
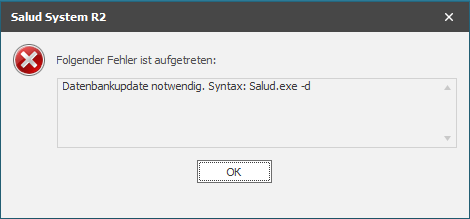
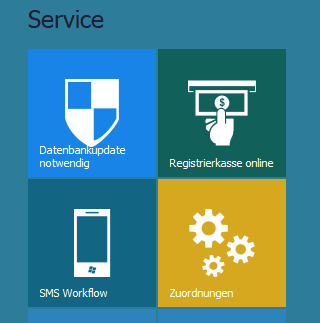
Diese Fehlermeldung tritt auf wenn die lokale Version aktueller ist als die Version des Servers. Dies kann passieren, wenn man eine Beta-Version ausprobieren möchte oder ein Update einspielt bevor die Serverinstanz aktualisiert wurde. Die Lösung besteht darin, das Dashboard zu starten und den Button „Datenbankupdate notwendig“ anzuwählen. Dieser Vorgang ist nur einmal notwendig.
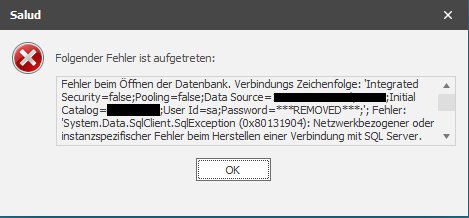
Diese Meldung erscheint wenn es Probleme mit der Netzwerkverbindung gibt. Dies passiert, wenn Sie keine VPN-Verbindung aufgebaut haben oder generell ein Problem mit Ihrer Internetverbindung besteht. Prüfen Sie, ob Sie Zugang zum Internet haben. Stellen Sie weiterhin sicher, dass eine VPN-Verbindung zum Datencenter besteht. Hinweis: Diese Meldung erscheint nicht, wenn Sie über den Applikationsserver zugreifen, da es hier keinen direkten Zugriff zum Datenbankserver gibt.
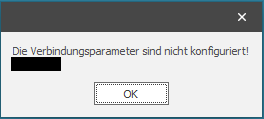
Bei einer fehlerhaften Konfiguration im Dashboard erscheint diese Meldung. Ein häufiger Grund ist das Fehlen eines Leerzeichens zwischen zwei Parametern. Falls Sie diesen Eintrag selbst angelegt haben, kontrollieren Sie diesen auf die richtige Syntax. Ansonsten informieren Sie den Support, damit dieser den Eintrag korrigiert. Alternativ können Sie im Dashboard den Button „Datenbankupdate“ klicken, da dieser die Anwendung mit den Standard-Parametern startet.
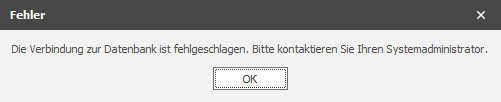
Falls diese Meldung erscheint, kann ein Update nicht automatisiert ausgeführt werden. In diesem Fall informieren Sie die die Support Hotline. Ein Mitarbeiter wird Sie anweisen, wie in diesem Fall vorzugehen ist. Hinweis: Diese Meldung erscheint nicht, wenn Sie über den Applikationsserver zugreifen, da es hier keinen direkten Zugriff zum Datenbankserver gibt.
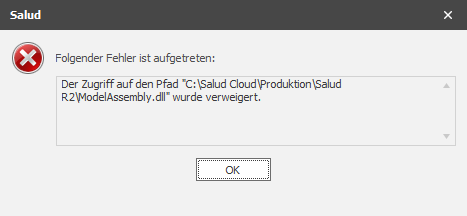
Falls Sie diese Fehlermeldung erhalten, versuchen Sie den gleichzeitigen Zugriff auf zwei verschiedene Installationen im gleichen Installationsordner. Lösung: Kopieren Sie ihren lokalen Ordner und starten den zweiten Zugriff aus diesem neuen Ordner. Hinweis: Dieser Fehler tritt nicht auf, wenn Sie die gleiche Installation mehrfach starten.
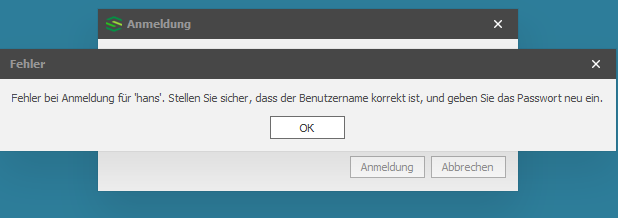
Wenn diese Meldung erscheint kann dies unterschiedliche Ursachen haben. Am wahrscheinlichsten ist es, dass Sie ihr Kennwort falsch eingegeben haben. Kontrollieren Sie ob die Capslock-Taste (=Großschreibetaste) ausgeschaltet ist. Weiterhin besteht die Möglichkeit, dass Ihr Benutzername falsch geschrieben wurde. Eine weitere Möglichkeit besteht darin, dass Ihr Benutzer vom Administrator gesperrt wurde. In diesem Fall ist eine Anmeldung nicht mehr möglich. Sollten Sie Ihr Kennwort vergessen haben, informieren Sie ihren Systembetreuer oder wenden Sie sich an den Support. In beiden Fällen wird Ihr Kennwort zurückgesetzt und Sie müssen bei der nächsten Anmeldung ein neues Kennwort vergeben.
6.9.Formatierungen im Befund #
Der automatisierte Befund aus dem Karteitext heraus besitzt einige Formatierungsmöglichkeiten. Diese werden der entsprechenden Klasse in der Befundvorlage hinzugefügt. Hierzu erstellen wir in der in der Navigation unter Administration eine neue Befundvorlage mit dem Klassennamen „Dauerdiagnose“. Die Vorlage speichern wir unter dem Namen „Testdiag“ und legen im Behandlungsfall drei neue Dauerdiagnosen an.
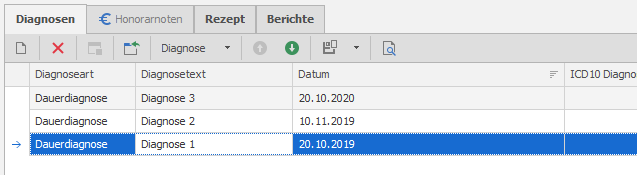
Der Aufruf aus der Kommandozeile erfolgt mit dem Kommando „kp Testdiag“. Im Report erscheinen folgende Zeilen.
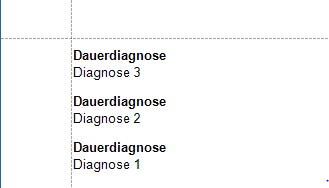
Erweitern wir die Befundvorlage um ein Datum anzuzeigen. Dies geschieht indem wir den Feldnamen erweitern. In diesem Beispiel wird das Feld „Dauerdiagnose“ um den Datumsparameter erweitert. „Dauerdiagnose!“. Nun erscheinen folgende Zeilen im Report.
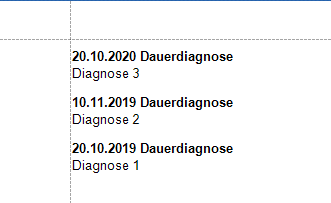
Die einzelnen Einträge lassen sich auch gruppieren. Hierzu ändern wir den Parameter in der Befundvorlage. Dazu wird das Feld Diagnose erweitert. „Dauerdiagnose^“. Im Report erscheinen folgende Zeilen.
MK: Stimmt das mit Feld Diagnose? Oder muss es Dauerdiagnose lauten? Und verstehe ich das aus dem Beitrag richtig, dass ! für die Hinzunahme von Datum steht und ^ für Gruppierung?
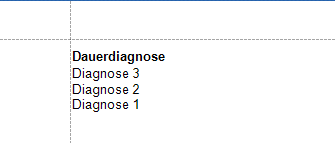
Wenn wir nun beide Parameter kombinieren wollen, schreiben wir beide Parameter in der Befundvorlage ohne Leerzeichen hinter den Klassennamen. In unserem Beispiel also „Dauerdiagnose!“ Im Report erscheint nun folgende Ansicht.
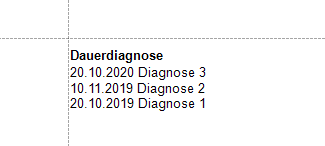
6.10.Auswertungen mit dem Dashboard #
Mit dem Dashboard können Auswertungen sowohl tabellarisch als auch grafisch dargestellt werden. Alle Auswertungen werden über einen Dashboard-Designer erstellt. Diese Auswertungen kann man im xml-Format exportieren oder importieren. Auswertungen werden nach Bedarf auch durch den Support erstellt, da diese oft von individuellen Faktoren abhängig sind. Beispielhaft soll hier eine Auswertung des Körpergewichtes dienen.
6.11.Dashboard #
Mit dem Dashboard können Auswertungen sowohl tabellarisch als auch grafisch dargestellt werden. Alle Auswertungen werden über einen Dashboard-Designer erstellt. Diese Auswertungen kann man im xml-Format exportieren oder importieren. Auswertungen werden nach Bedarf auch durch den Support erstellt, da diese oft von individuellen Faktoren abhängig sind.
Beispielhaft soll hier eine Auswertung des Körpergewichtes dienen.
6.12.Scriptkommandos #
Scriptkommandos bieten eine Möglichkeit zur schnellen Navigation im Programm, Daten schnell zu erfassen oder Abläufe zu automatisieren. Hierzu bietet Salud R2 im unteren Bereich eine Eingabezeile an, um ein Kommando sofort zu benutzen. Wiederkehrende oder komplexere Abläufe können über die Script-Toolbox gespeichert werden und über ein Menü aufgerufen werden. Eingaben in der Kommandozeile bieten folgende Möglichkeiten:
- Navigation: Es reicht die Eingabe der Klasse um deren Liste anzuzeigen. Beispielsweise Patient oder Rechnung.
- Funktionen: Diese lösen eine Aktion aus, so als würde man einen Button klicken. Beispielsweise n um eine Nachricht zu versenden.
- Datenerfassung: Kommandos um schnell einen Kontakt, ein Ticket oder einen neuen Patienten oder Versicherten zu erzeugen.
Eine Übersicht aller Kommandos findet man in der Administration unter dem Punkt Scriptkommando.
Ist dieser Navigationspunkt nicht vorhanden kann dieser mit dem Kommando csc erstellt werden. Hierzu gibt man in der Kommandozeile csc ein und betätigt die Enter-Taste. Es erscheint die Meldung, das die Kommandos angelegt wurden
![]()
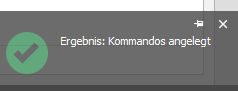
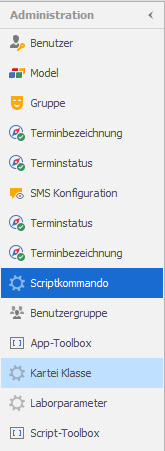
Gibt man nun den Klassennamen Scriptkommando in der Kommandozeile ein und bestätigt mit Enter erscheint die Liste aller verfügbaren Kommandos. Tipp: Die Eingabe des Klassennamens ist equivalent zum Kommando cv.
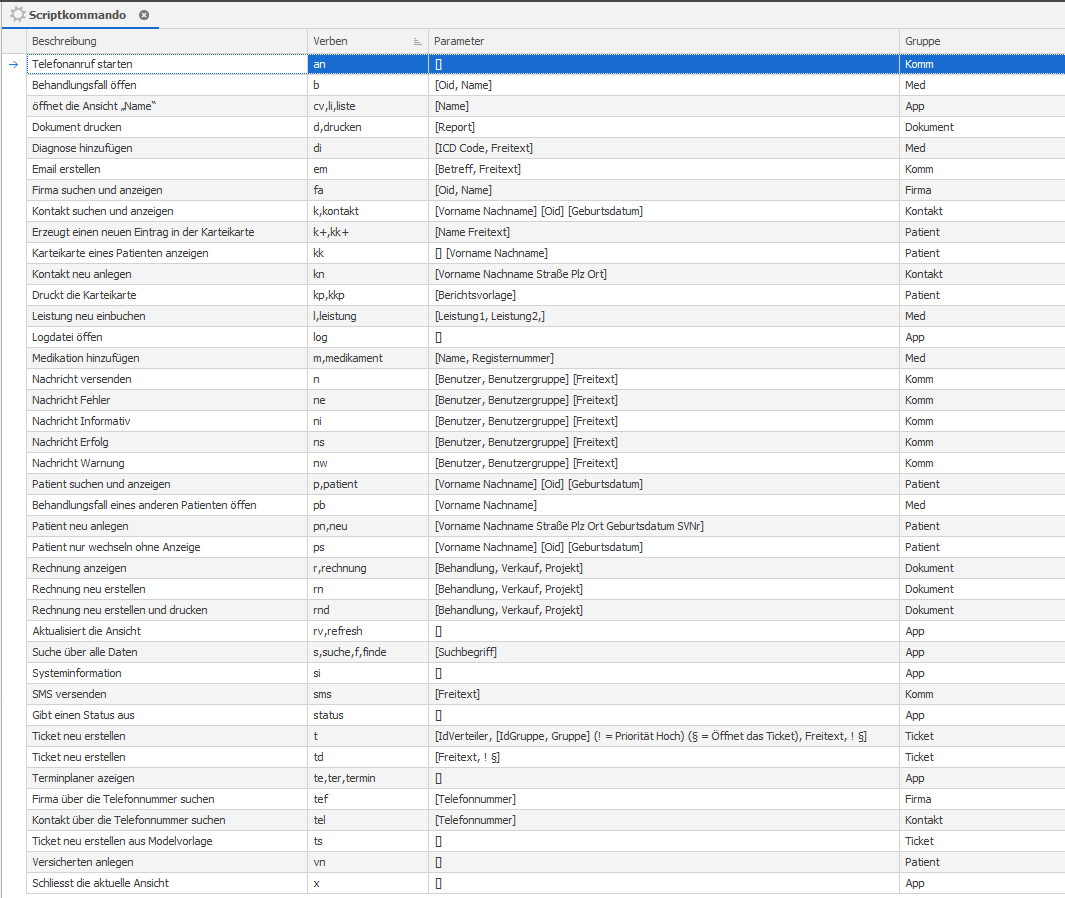
So wie alle Klassen in Salud R2 können wir diese nach belieben anpassen oder verändern. So kann man einen Befehl um die eigene Syntax erweitern indem man das Feld „Verben“ um einen eigenen Eintrag erweitert. Beispielsweise ergänzen wir das Kommando „an“ mit dem Verb „anruf“. Nach dem Speichern wird mit der Eingabe von anruf und der Enter Taste der aktuelle Patient angerufen. Zusätzliche Einträge werden mit einem Komma getrennt.
Ein weiteres Beispiel: Mit dem Kommando n versendet man eine Nachricht. Die Syntax lautet n Benutzer Text. Beispielsweise „n anna Bitte Kontrolltermin vereinbaren“. Mit Enter senden wir die Nachricht an den Benutzer Anna. Erstellen wir nun eine Textvorlage mit dem Text „n anna Bitte Kontrolltermin vereinbaren“ und nennen sie „na“. Nach dem speichern kann man in der Kommandozeile na eingeben gefolgt von der Enter Taste. Auch in diesem Fall erhält der Benutzer Anna die gewünschte Nachricht.
Weitere nützliche Kommando-Beispiele:
Einen neuen Kontakt anlegen und diesen zur weiteren Eingabe öffnen:
kn Peter Müller Am-Weg 13 6020 Innsbruck 13.01.1945
Einen neuen Patienten anlegen und diesen zur weiteren Eingabe öffnen:
pn Peter Müller Am-Weg 13 6020 Innsbruck 13.01.1945
Tipp: Leerzeichen in Namen, Strasse oder Ort werden bei der Eingabe durch ein „-“ ersetzt. Statt „Am Weg“ schreibt man „Am-Weg“. Das Trennzeichen wird bei der Speicherung des Datensatzes automatisch wieder entfernt.
Einen Versicherten anlegen mit den Adressdaten des Patienten und diesen sofort zuweisen:
vn
Ein neues Ticket erstellen mit hoher Priorität:
t 1 Aufgabe Desinfektionsmittel nachbestellen!
Ein Ticket an den Support senden:
ts 1 Hilfe Rechnung versehentlich storniert
Die Karteikarte des Patienten anzeigen und filtern (Alle Daten ohne Rechnung):
kk -Rechnung
Die Karteikarte des Patienten anzeigen und filtern (Nur Befunde und Anamnese):
kk Befund Anamnese
Einen Befund erzeugen und in der Druckvorschau anzeigen:
kp befund
Eine neue Klasse erstellen (Notiz-Intern):
k+ Notiz-Intern Das ist eine interne Notiz
Suche über alles findet Ärzte, Kontakte, Firmen und Patienten:
s Müller
Eine SMS an den Patienten senden
sms Bitte denken Sie an Ihren OP-Befund
7.Konfiguration und Einstellungen #
7.1.Startparameter #
Der Windows Client Salud.exe besitzt eine Reihe von Parametern, die das Verhalten beim Start der Anwendung beeinflussen. Ein Parameter wird mit einem führenden Minus-Zeichen angegeben. Parameter können in der Eingabeaufforderung, unter „Programm ausführen“ oder in der Verknüpfung zum Programm angegeben werden.
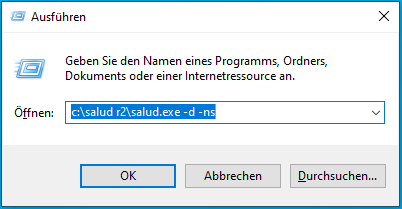
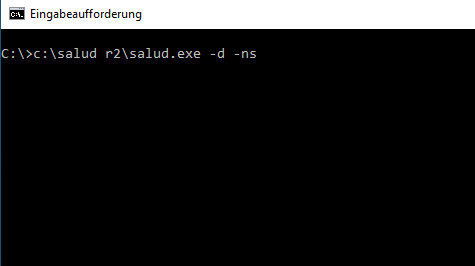
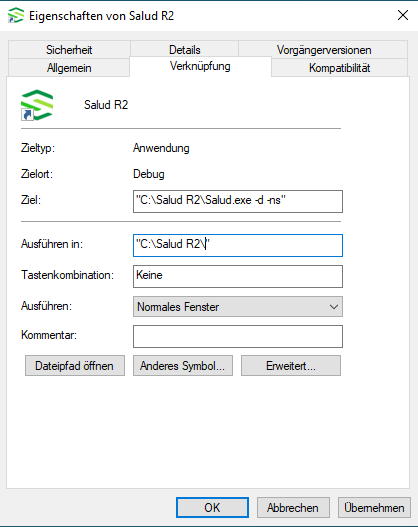
Folgende Parameter können einzeln oder kombiniert verwendet werden:
-ld Reduziert die Anzahl der Einträge und Größe der Logdatei.
-fast Übergeht einige Vorgänge beim Start um die Ladezeit zu optimieren.
-lm Lädt ein lokales Model auf der Datei Model.xafml anstatt aus der Datenbank.
-epu Startet die Anwendung im EPU Modus.
-ns Startet die Anwendung ohne Splashscreen.
-asc Verhindert eine Aktualisierung des Datenbankschemas bei Programmstart.
-m [Name] Lädt die Moduleliste „Name“. Z.B. -m ModulesNotebook
-d Aktualisiert die Datenbank bei Start der Anwendung.
-w Wie Parameter -d aber ohne Erstellung der Demodaten.
-o [Verbindung] Startet die Anwendung mit einem anderen Datenbankalias. Z.B. -o TestDB
-c [Connectionstring] Startet die Anwendung mit einem anderen Connectionstring.
-update Erzwingt ein Update der Anwendung vom Updateserver (Ab Version 20.1).
-DemoForVideo Undokumentiert.
-admin Undokumentiert
7.2.Parameter in der Kommandozeile #
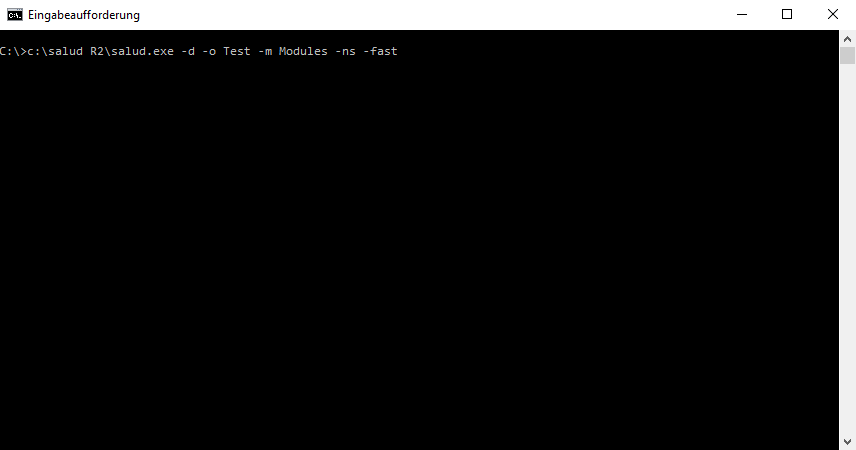
Der Desktop Client Salud.exe kann über eine Vielzahl von Parametern gesteuert werden. Diese beeinflussen das Startverhalten sowie diverse Eigenschaften der Anwendung. Im folgenden Beitrag werden die einzelnen Parameter aufgezeigt sowie deren Benutzung.
Parameter können direkt über die Kommandozeile eingegeben werden. Dies kann herkömmlich über die cmd.exe oder über die etwas modernere Powershell von Microsoft Windows geschehen. Die Syntax ist wie bei allen anderen Programmen immer der Name der Anwendung „salud.exe“ gefolgt von den Parametern die durch einen Bindestrich eingeleitet werden. Beispiel: salud.exe -d
Eine weitere Möglichkeit besteht darin Parameter in einer Verknüpfung zu hinterlegen. Hierzu erstellt man eine neue Verknüpfung, vorzugsweise auf dem eigenen Desktop. Mit der rechten Maustaste öffnet man das Kontextmenü der Verknüpfung und ruft die Eigenschaften auf. Daraufhin erscheint ein Dialog. Dort kann man nun im Feld „Ziel“ die gewünschten Parameter eintragen. Wichtig ist hierbei, dass die Parameter hinter dem abschließenden Anführungszeichen geschrieben werden.
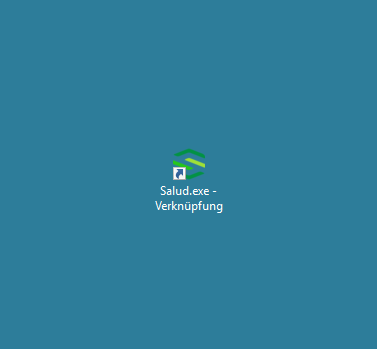
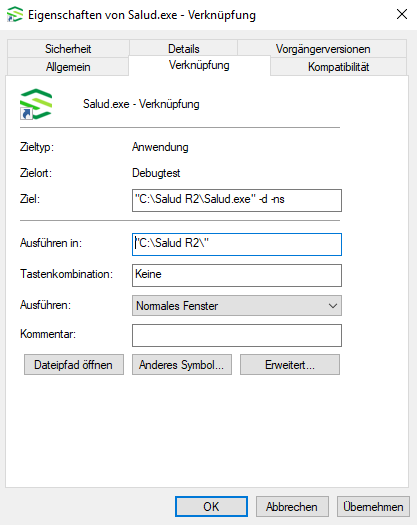
Folgende Parameter stehen derzeit zur Verfügung:
- -d Erzwingt die Aktualisierung der Serverdatenbank. Dieser Parameter wird im Normalbetrieb nicht benötigt
- -ld Erweitert die Logdatei und erzeugt zusätzliche Einträge zu allen geladenen Assemblies der Anwendung
- -fast Eine Schnellstartoption die automatisiert beim Startvorgang einige Abläufe übergeht
- -lm Lädt ein Model aus einer lokalen Modeldatei und nicht aus der Datenbank
- -o [Verbindung] Startet eine bestimmte Verbindung aus der Konfigurationsdatei (z.B. Test- oder Schulungsdatenbank)
- -w Erzwingt ein Datenbankupdate, gleich wie Parameter -d allerdings ohne Standardwerte zu erzeugen
- -c [Verbindung] Dieser Parameter erwartet einen SQL Server Connectionstring (nur lokal)
- -m [ModuleListName] Lädt optionale Module aus der Konfigurationsdatei
- -ns Unterbindet den Startbildschirm (Splashscreen)